Configura los transportistas en PrestaShop 1.6
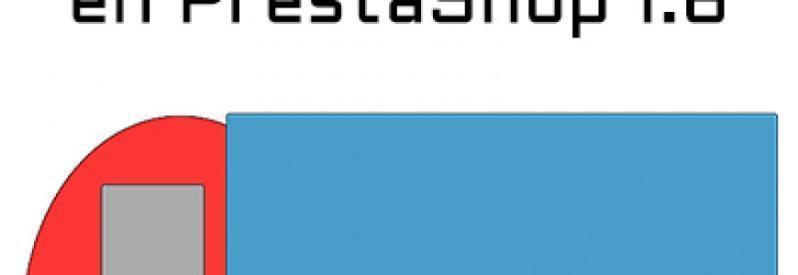
Una de las cuestiones más importantes a la hora de poner en marcha una tienda en PrestaShop es la configuración del transporte. Es importante que tengas en cuenta que PrestShop trabaja por zonas, entendiendo estas zonas como países, provincias, ciudades…
Crear nuevas zonas en PrestaShop
Para acceder a las zonas y poder crear las que nosotros necesitemos, es necesario acceder Localización > Zona
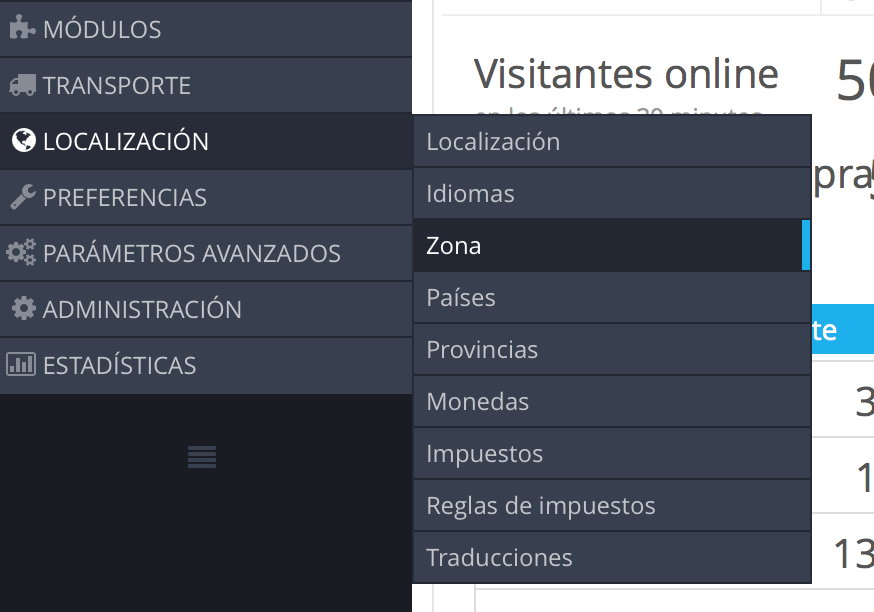
Una vez hecho esto, accederemos a una ventana donde podremos ver todas las zonas por defecto en PrestaShop:
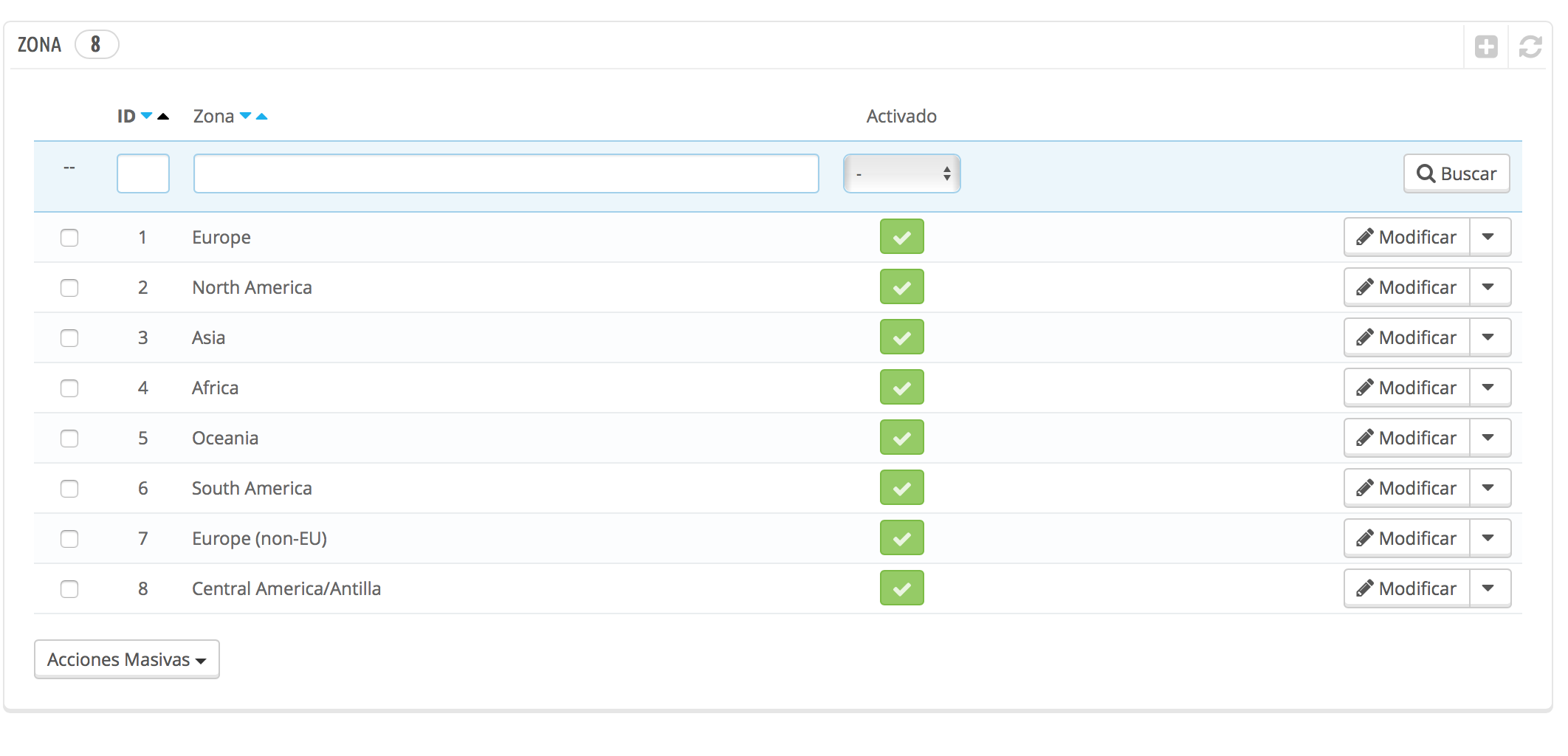
Una vez aquí podremos crear las zonas que necesitemos. En este caso vamos a crear tres zonas: España Peninsular y Baleares, Canarias y Ceuta y Melilla.
Para crear estas zonas tan solo tendremos que hacer clic en el icono de + y se mostrará una nueva ventana donde tendremos que añadir las zonas deseadas.
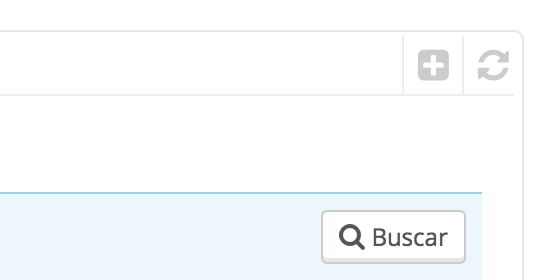
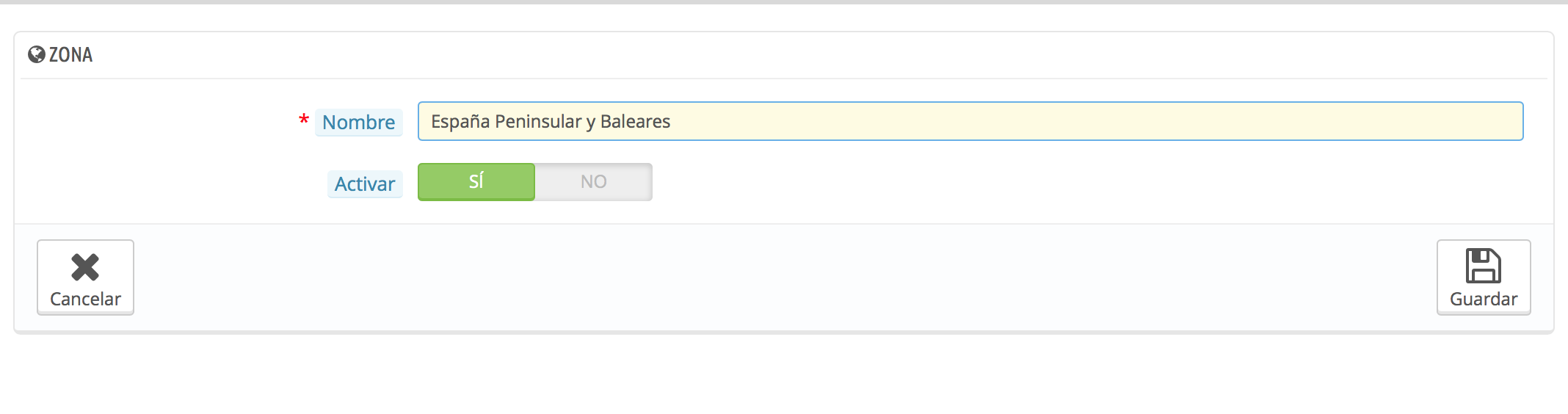
Cuando se hayan añadido todas, ya aparecerán en el listado anterior:

Recuerda que es aquí donde tienes que configurar todas las zonas que vayas a necesitar, ya sean nacionales o internacionales.
Asegúrate de que todas las zonas están asignadas a su zona padre correspondiente
Ahora para configurar el transporte debemos tener una cosa muy importante en cuenta. Cada país tiene que estar dentro de la zona que le corresponda, cada provincia dentro de su país y cada municipio dentro de su provincia, y así sucesivamente. Hay que ser especialmente cuidadosos con este parte que si no tendremos problemas a la hora de configurar los envío.
Después de eso vamos a asignar cada zona al país que le corresponda. Para ello tenemos que acceder a Localización > Países y aparecerá la siguiente ventana donde se muestran. vamos a buscar España donde hay que hacer clic en Modificar:
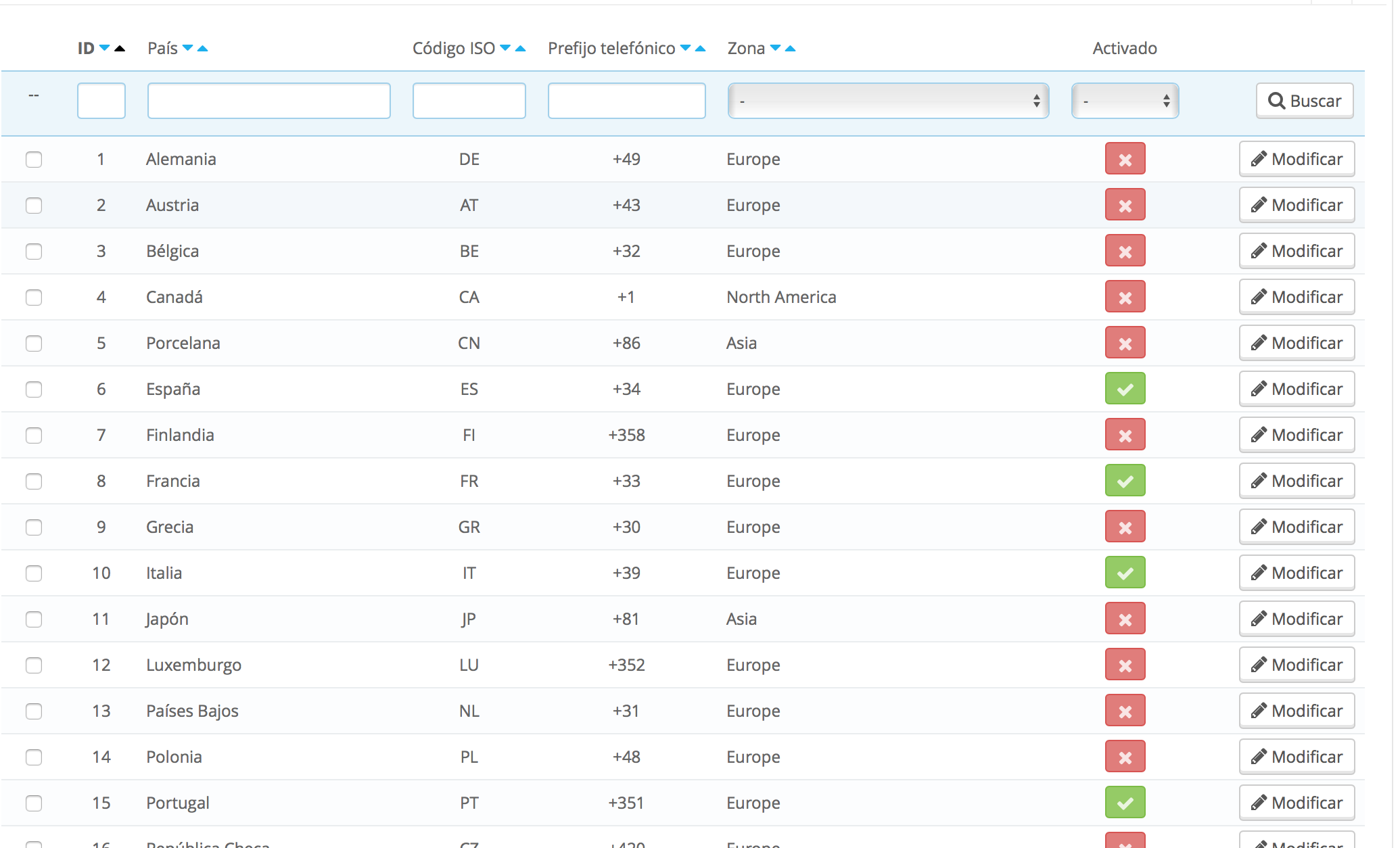
Una vez dentro, tendremos que indicar que la zona por defecto es España es la zona que hemos creado antes. España peninsular y Canarias:
Cuando todo esté correcto, haz clic en Guardar y ya podremos proceder a configurar las provincias.
Para crear las provincias es necesario acceder a Localización > Provincias. A partir de la versión 1.6, PrestaShop ya contiene por defecto las provincias de los países, por lo que no será necesaria añadirlas manualmente. Buscaremos las provincias y españolas y podremos ver que ya aparecen asociadas a la zona España Peninsular y Baleares porque lo hemos modificado anteriormente:
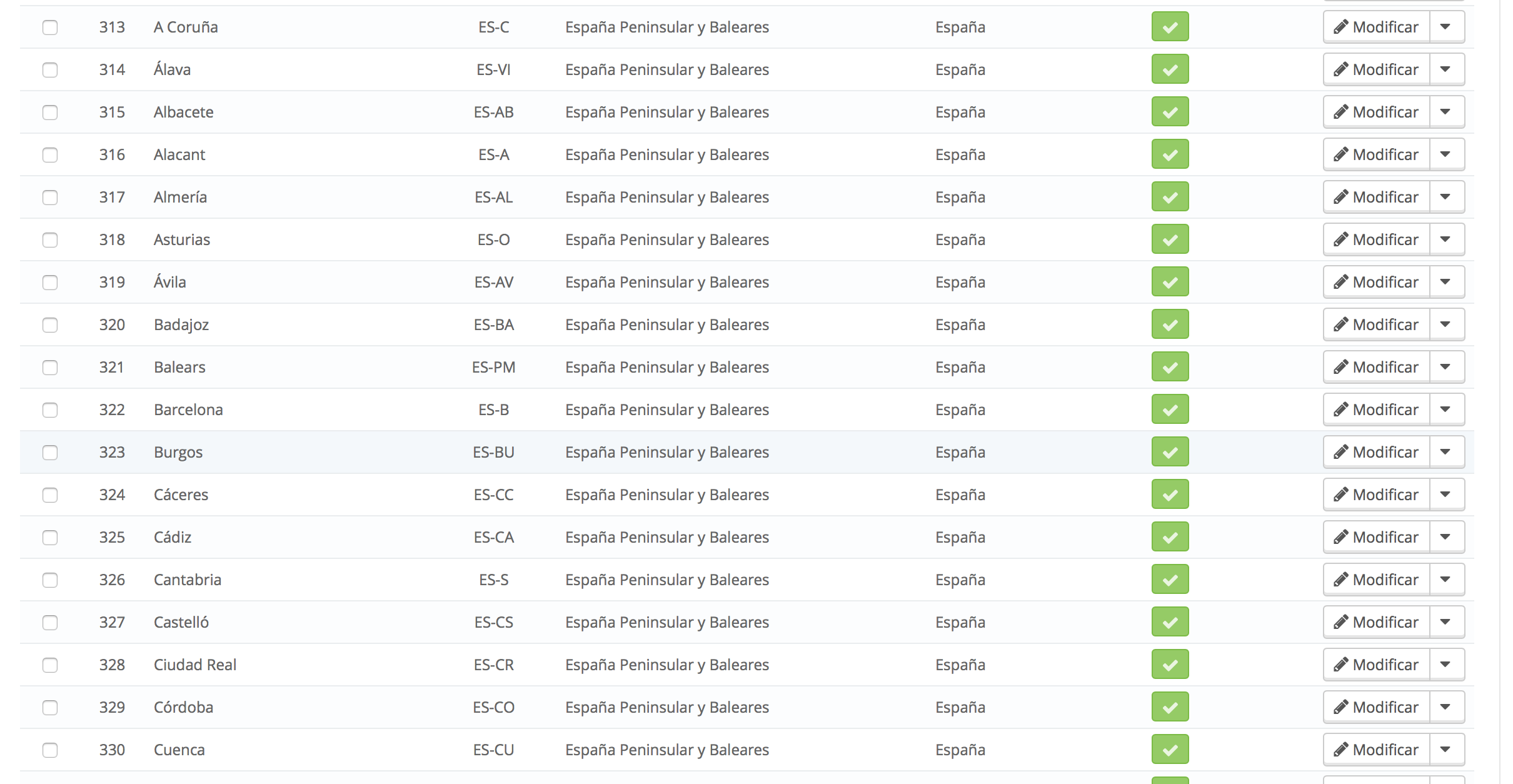
Eso sí, se han modificado todas, pero nosotros queríamos diferenciar Canarias y Ceuta y Melilla por lo que debemos buscar estas provincias y asociarlas a su zona correcta, es decir, tendremos que modificar Las Palmas, Santa Cruz de Tenerife, Ceuta y Melilla:
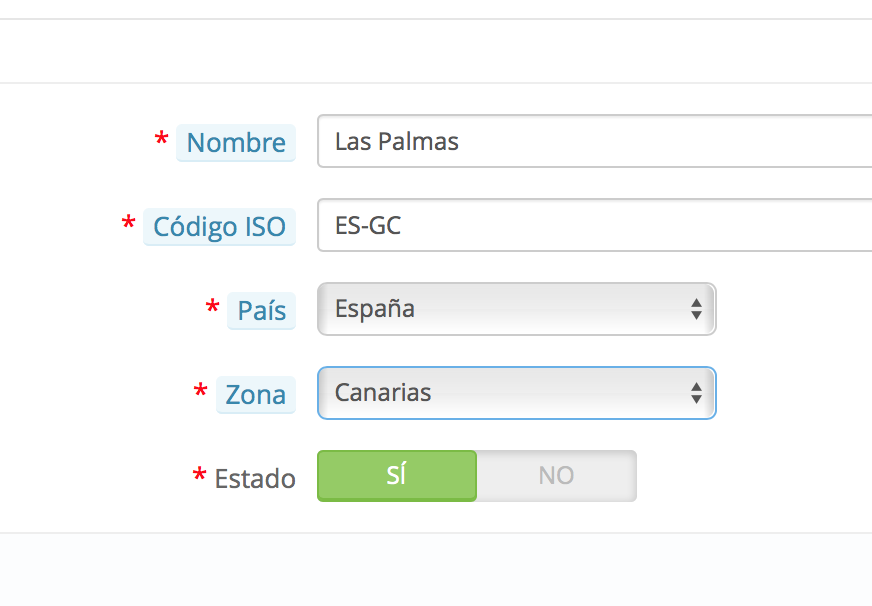
Cuando hayamos cambiado la zona en todas, aún perteneciendo a España, estarán asociadas a zonas diferentes por lo que podríamos configurar diferentes transportistas.
Crear y configurar un nuevo transportista
Ahora procederemos a configurar los transportistas y los costes de envío. Para ello tendremos que acceder a Transporte > Transportistas:
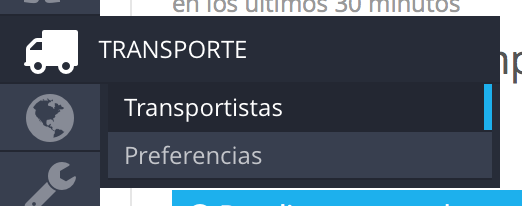
Así accederemos a la siguiente ventana donde vamos a crear un nuevo transportista:
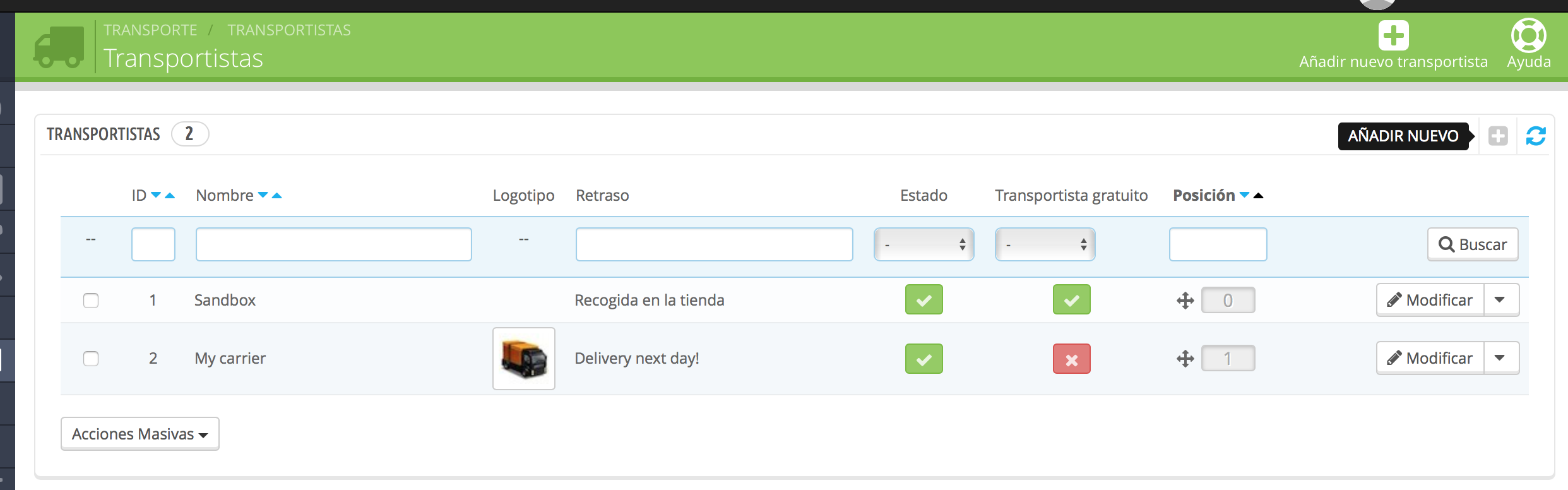
Una vez hayamos accedido, tendremos que hacer clic en Añadir nuevo transportista y empezaremos a completar toda la información solicitada en los diferentes pasos:
-
Parámetros generales:
-
Nombre del transportista: Indica el nombre del transportista.
-
Tiempo de tránsito: el tiempo que tardará en entregar el paquete
-
Grado de velocidad: Este dato no es necesario rellenarlo. Sirve para incluir el tiempo que se puede retrasar un pedido, siendo 0 el más largo y 9 el más corto.
-
Logotipo: Aquí tendrás que subir una imagen que represente a dicho transportista.
-
URL de seguimiento: Indica aquí la url de seguimiento del transportista, si la tienes. De esta manera el usuario podrá consultar en qué estado se encuentra su pedido, el día de entrega, etc. Recuerda que tienes que sustituir el id del pedido por @ para que sea sustituido automáticamente por el identificador de un paquete concreto.
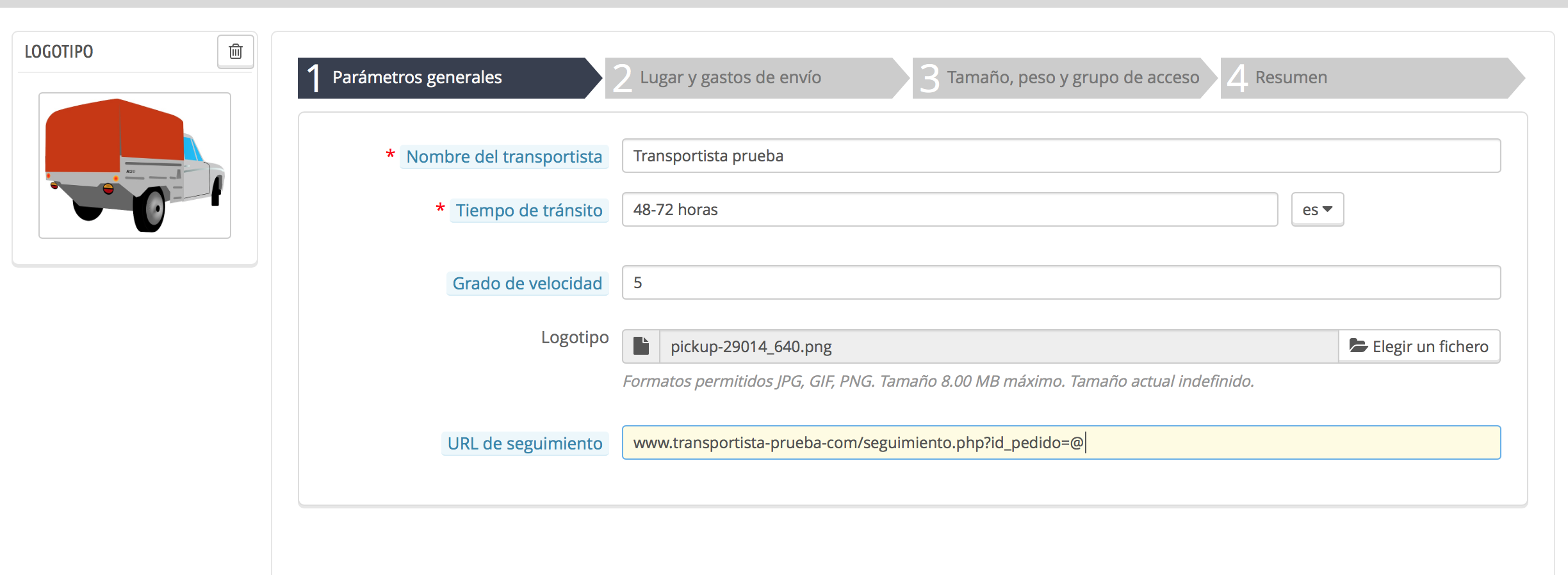
-
Lugar y gastos de envío
-
Añadir costes de manipulación: Indica SI en caso de que quieras incluir un coste por gastos de embalaje, envasado… Este coste se indicará en Transporte > Preferencias y será el mismo para todos los transportistas.
-
Envío gratis: Indica SI en el caso de que se trate de un transportista gratuito.
-
Facturación: Aquí puedes indicar si el coste del transporte quieres que dependa del peso del paquete o bien del coste del pedido.
-
Impuestos: Deberás indicar qué impuestos afectan a este transportista. Es importante que tengas en cuenta que esas tasas se añadirán al precio que indiques posteriormente en los rangos.
-
Fuera de la gama de comportamiento: ¿Qué pasa cuando el pedido está fuera de los rangos creados porque pesa más o menos de lo indicado o su coste es superior o inferior? Podrás elegir entre deshabilitar el transportistas o bien aplicar el coste más alto de la gama definida.
-
Rangos: Los rangos los tendrás que crear por peso o coste del pedido en función de lo que hayas indicado en la facturación. Tienes que indicar rangos entre el mayor o igual que (> =) y el menor o igual que (< =) y el coste en las zonas deseadas, por ejemplo si el coste del pedido está entre 0 y 49.99 €, el cliente deberá abonar 5€ + IVA de gastos de envío en España Peninsular y Baleares y 10 € + IVA en Ceuta, Melilla y Canarias.
Después podrás crear más rangos entre 50 y 100 €, entre 100 y 250 €… lo que necesites.
Si necesitas que un











Escribe un comentario