Passi per creare zone e trasportatori in PrestaShop 1.7
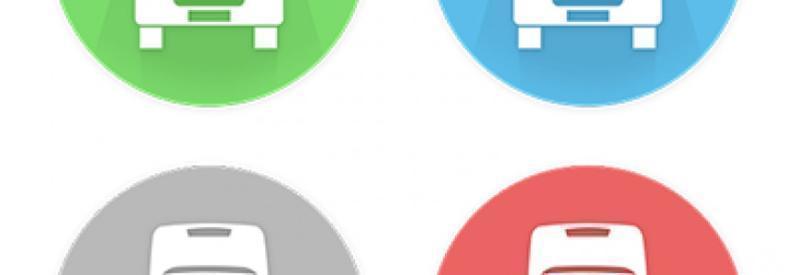
Creare nuove zone in PrestaShop 1.7
I passaggi per PrestaShop 1.7 zone sono molto simili a quelli che avevano seguito nelle versioni precedenti, ma il menu è cambiato un po'. In 1.7, per creare zone saranno necessarie nel menu schede International > luoghi geografici.
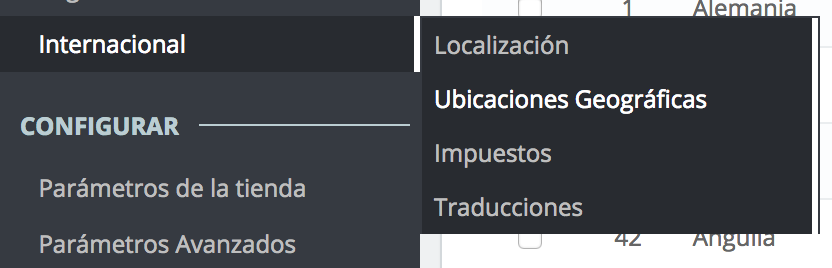
Si avrà accesso a una finestra dove possiamo vedere tre schede con il paesiil aree E la Province impostazione predefinita PrestaShop. Prima vediamo i paesi:
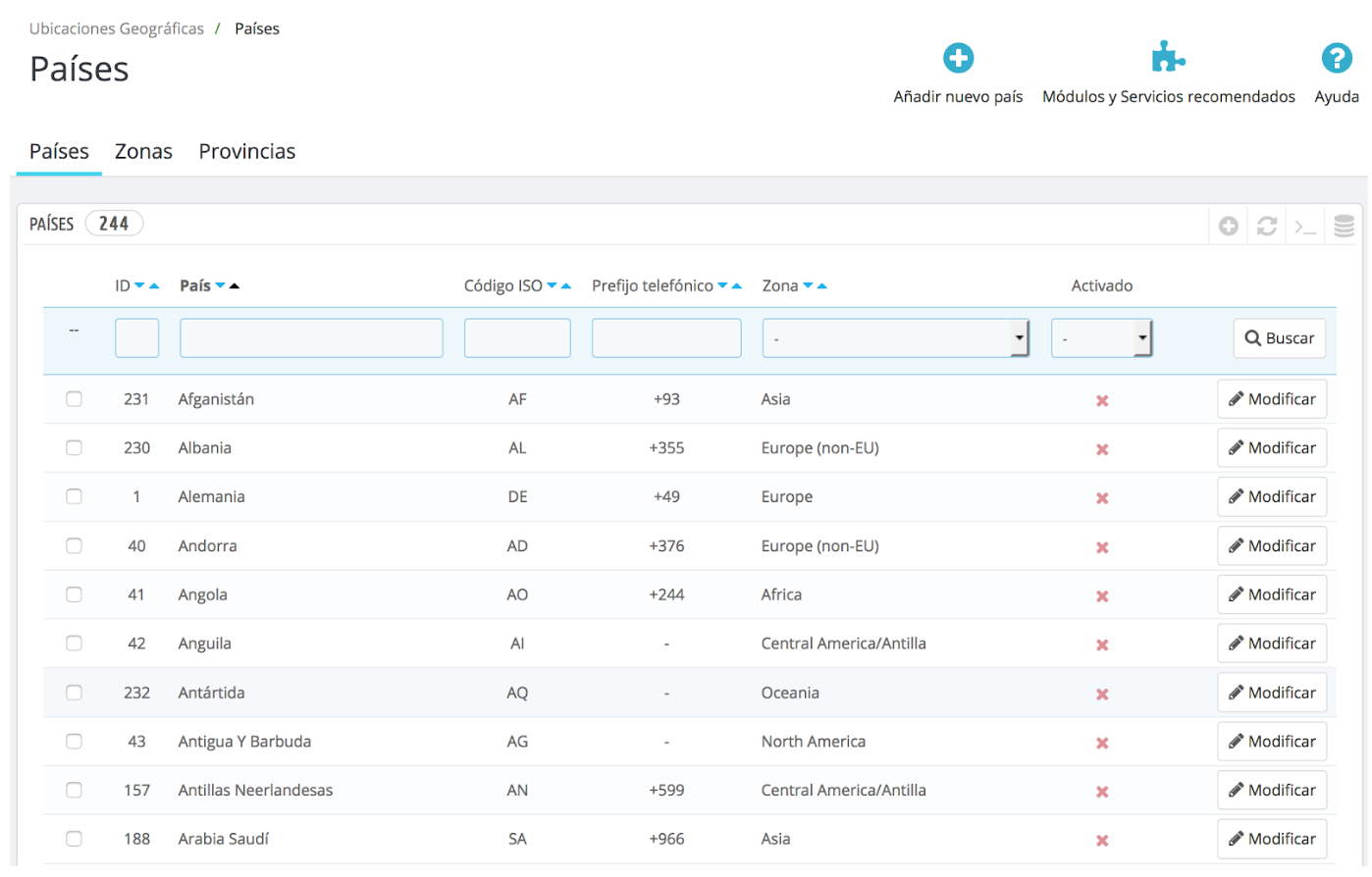
PrestaShop ora include paesi nel suo database. Ma nel caso in cui per qualsiasi motivo è necessario aggiungere un paese che dovete fare è cliccare sul pulsante Aggiungere nuovo paese Essendo nell'angolo superiore destro dello schermo. Apparirà la seguente finestra:
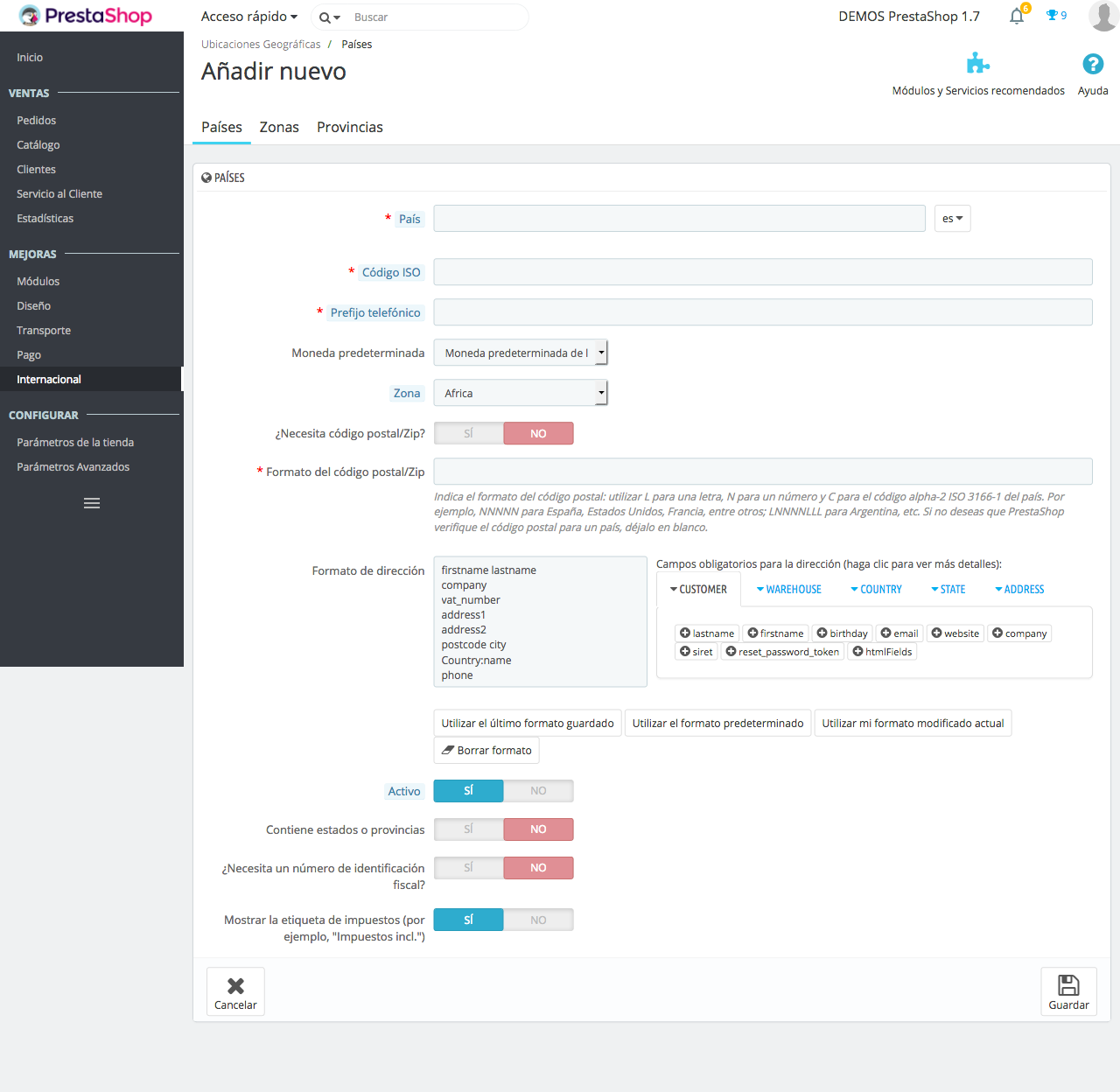
-Paese. Indica il nome ufficiale del paese in tutte le lingue.
Codice - ISO. Il codice di paese ISO-3166. E ' possibile trovarlo sul sito ufficiale del proprio ISO: http://www.ISO.org/iso/country_codes/iso_3166_code_lists/country_names_and_code_elements.htm.
-Telefono cellulare il codice. Il prefisso internazionale del paese, che potete trovare qui: http://es.wikipedia.org/wiki/Anexo:Prefijos_telef % C3% B3nicos_internacionales.
-Valuta predefinita. È possibile utilizzare la valuta predefinita del tuo negozio (stabilito nella pagina internazionale > posizione), o una qualsiasi delle altre valute installate.
-Zone. Indica la sub-regione del mondo (continente) che questo paese è Unito. Poi vedremo come creare zone.
-Hai bisogno di questo codice di postale paese?. Indica se gli utenti in questo paese devono scrivere il tuo codice postale o non quando registrano presso il vostro negozio.
-Formato del codice postale. Indica il formato che deve avere il codice postale.
-Il formato dell'indirizzo. Indica come si dovrebbe aggiungere l'indirizzo. È possibile fare clic sui link aiuto diverso che si trova sul lato sinistro del campo di testo per aggiungere più campi.
-Attivo. Un paese disabili non visualizzati come opzione quando un registro dei visitatori per creare un nuovo account.
-Contiene gli Stati o province?. Indica se il paese dispone di "Stati". Questa opzione aggiunge un campo a forma di creazione di indirizzi di PrestaShop. Tenete a mente che gli "stati" possono essere regioni, Province,... a seconda del paese.
-Hai bisogno di questo paese il numero di identificazione IVA?. Non tutti i paesi richiedono questo tipo di identificazione. Verificare con le autorità fiscali del paese.
-Visualizzare l'etichetta della tassa (ad esempio, "tasse incl."). Scegliere se deve essere visualizzata accanto a prezzi o non.
-Negozi partner. È possibile assicurarsi che il paese disponibile solo per una selezione dei vostri depositi.
Dopo aver creato tutti i paesi hanno bisogno configurerai il aree. Aree, dove appariranno le seguenti aree create per impostazione predefinita sono per ora accedere alla scheda:
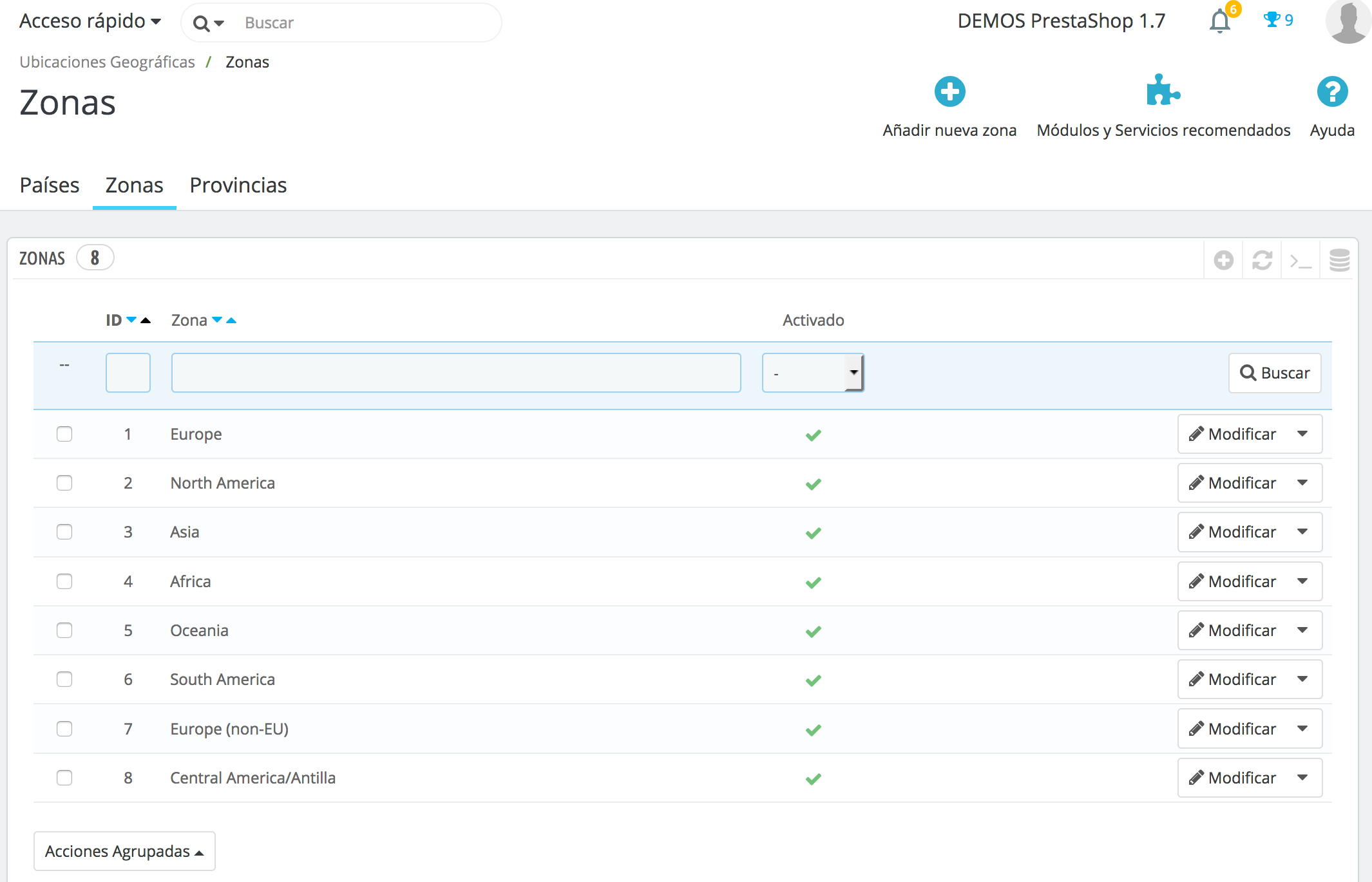
Se necessario, è possibile creare più aree cliccando sul pulsante Aggiungere una nuova zona e verrà visualizzato il form di creazione.
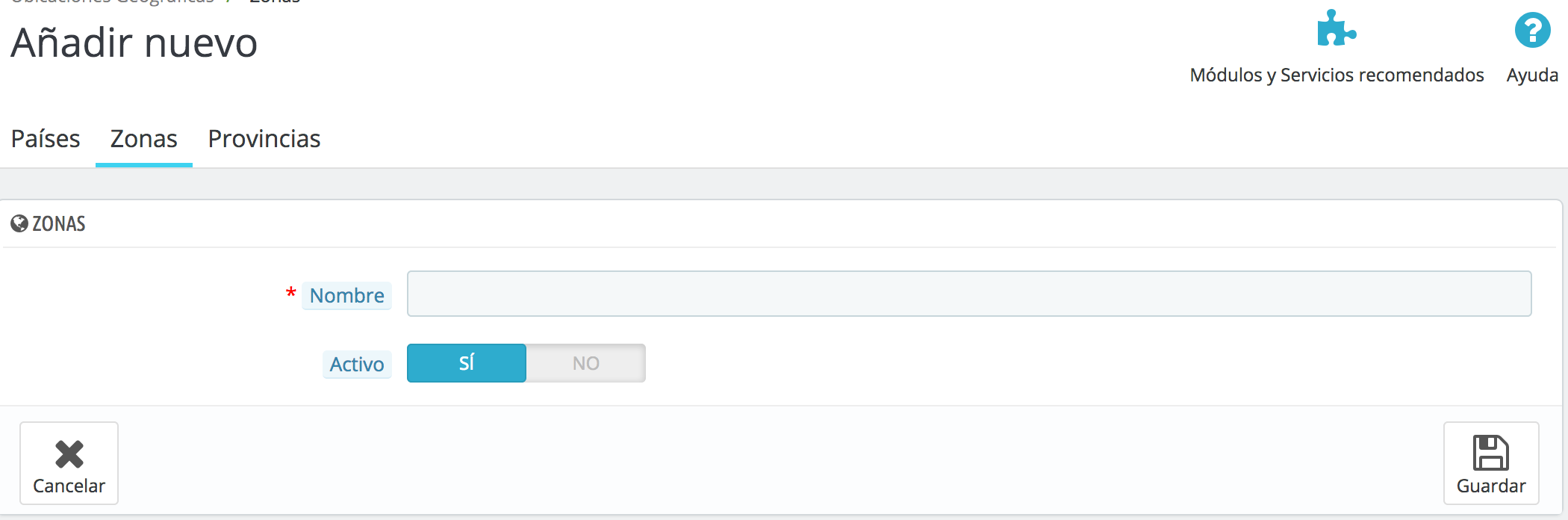
Hai solo bisogno di indicare un nome e statoper indicare ad esempio che le consegne non vengono effettuate in America. Se è stata impostata la modalità multi-negozio, è inoltre possibile associare un'area con un'ampia scelta di negozi.
In questo caso possiamo creare una zona denominata Isole Canarie per stabilire dopo diverso costo delle spedizioni per quel settore specifico.
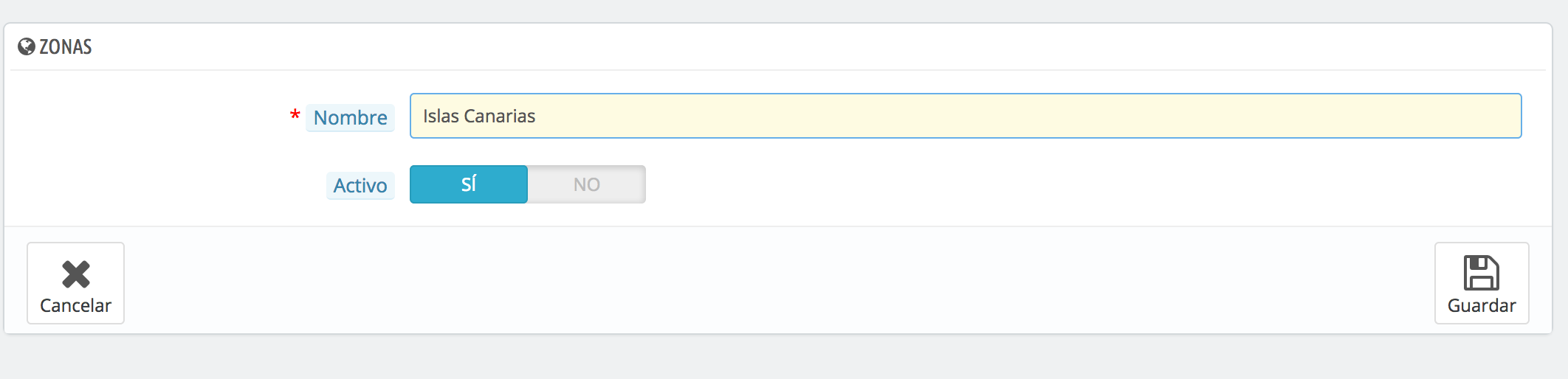
Questo viene fatto possiamo iniziare a configurare il Stati/Province che riceverai diversi nomi a seconda del paese. Per impostazione predefinita, PrestaShop 1.7 contiene già le province dei paesi (compresa la Spagna), quindi non sarà necessario aggiungerli manualmente.
Per creare una nuova provincia o stato fare clic sul pulsante Aggiungere un nuovo stato per aprire il modulo di creazione.
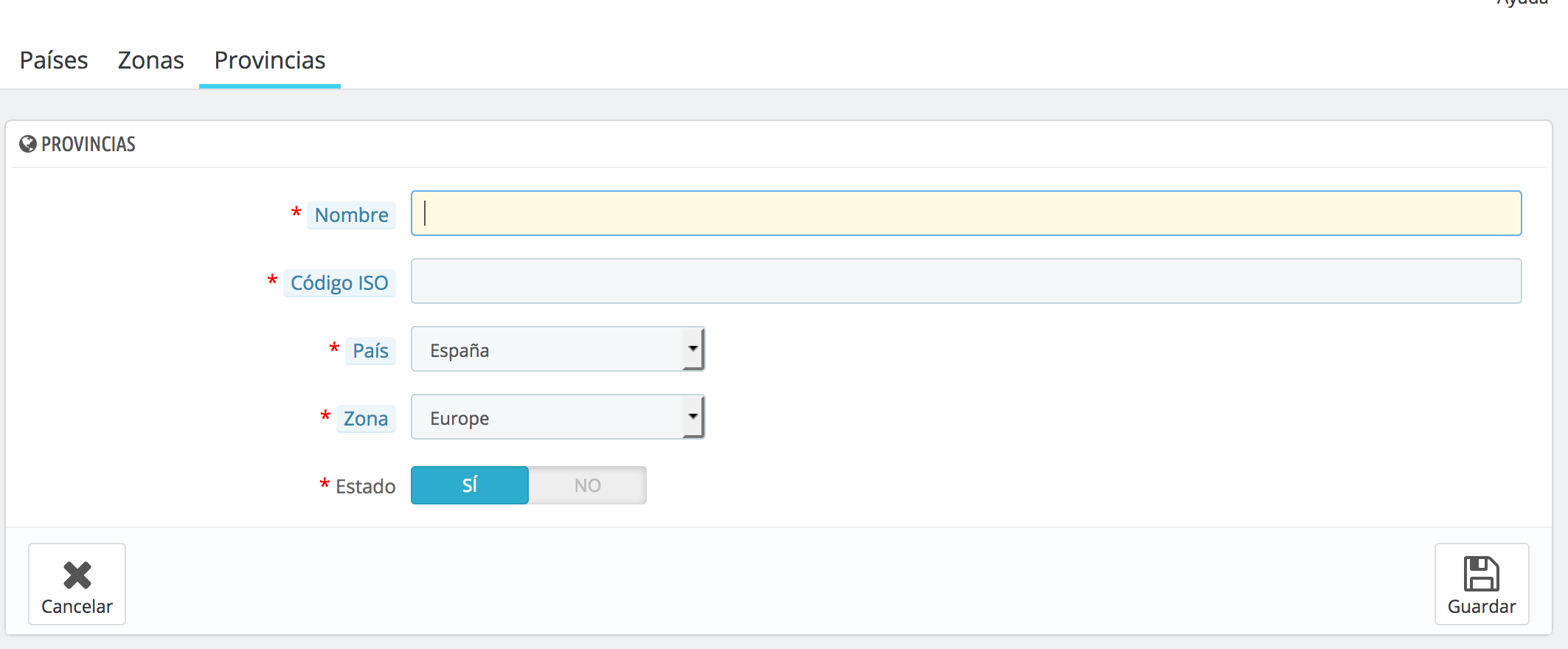
-Nome. Il nome dello stato o della provincia. Verrà visualizzato nelle fatture e nel pacchetto.
Codice - ISO. Il codice ISO-3166-2 dello stato:
1. Vai alla seguente pagina: http://es.wikipedia.org/wiki/ISO_3166-2
2.-fascio click nel codice a due lettere dello stato, la voce nella colonna della tabella.
3. si aprirà una pagina dove è possibile controllare il codice di stato.
4. quando lo trovi, Elimina il prefisso del paese con lo scopo di ottenere uno meno di 4 codice di carattere. Per esempio, la ISO completa codice per Madrid, ES-M. Basta utilizzare "M" come codice ISO e linkare questo stato il paese corrispondente utilizzando l'elenco di Paese.
-Paese. Indica il paese a cui appartiene questo stato o provincia.
-Area. Indica loro area geografica utilizzando l'elenco a discesa.
-Stato. Uno stato disattivato non è suggerito come opzione quando un visitatore si registra per creare un nuovo account.
Come abbiamo creato una nuova area per la Isole CanarieDovremo accedere la provincia corrispondente, in questo caso Las Palmase associarlo con l'area che abbiamo creato. Per questo abbiamo sono alla ricerca per la provincia nell'elenco e fare clic su modificare:
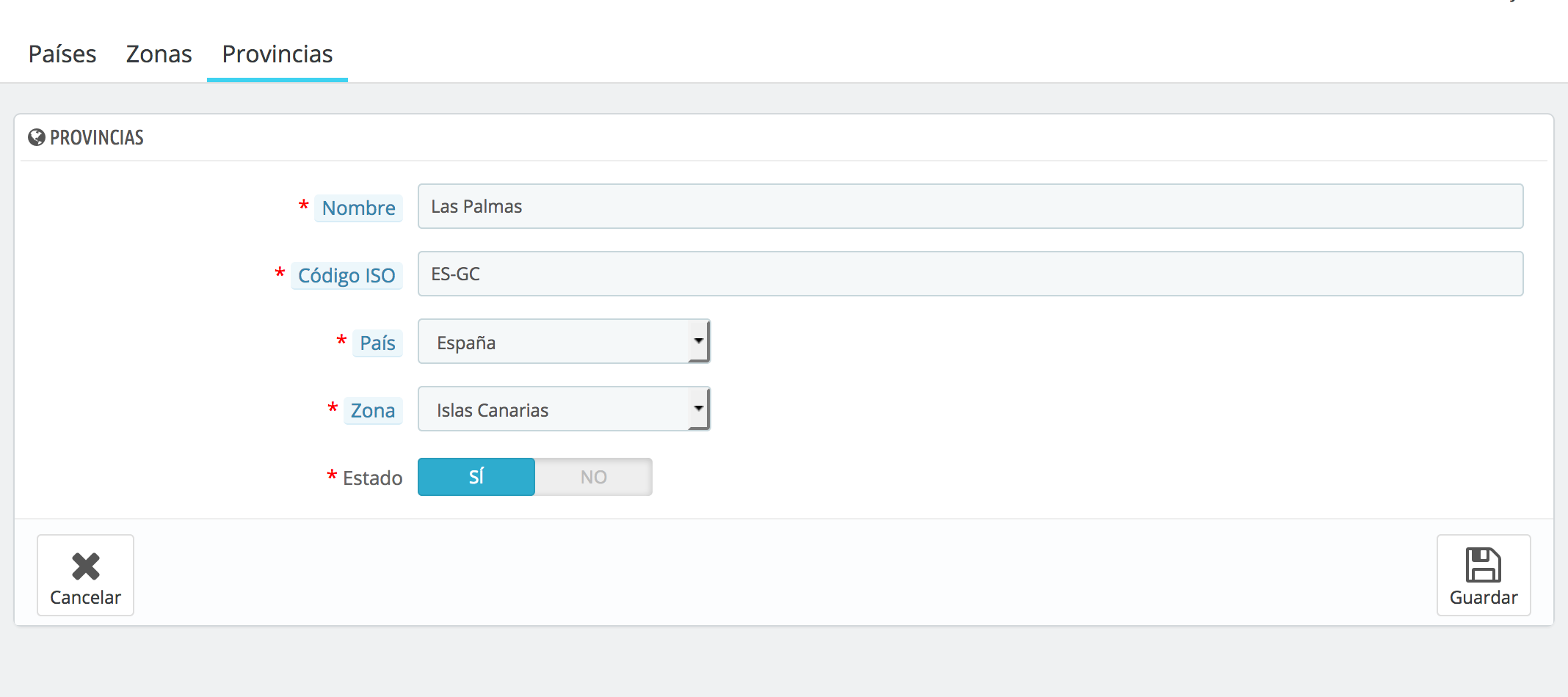
In questo modo è possibile applicare un costo per il trasporto nelle Isole Canarie per quanto riguarda il resto della Spagna.
Aggiungere e configurare un nuovo vettore nel vostro negozio PrestaShop 1.7
Si procederà ora a configurare i vettori e i costi di spedizione. Hanno accesso a Trasporti > Trasporti:
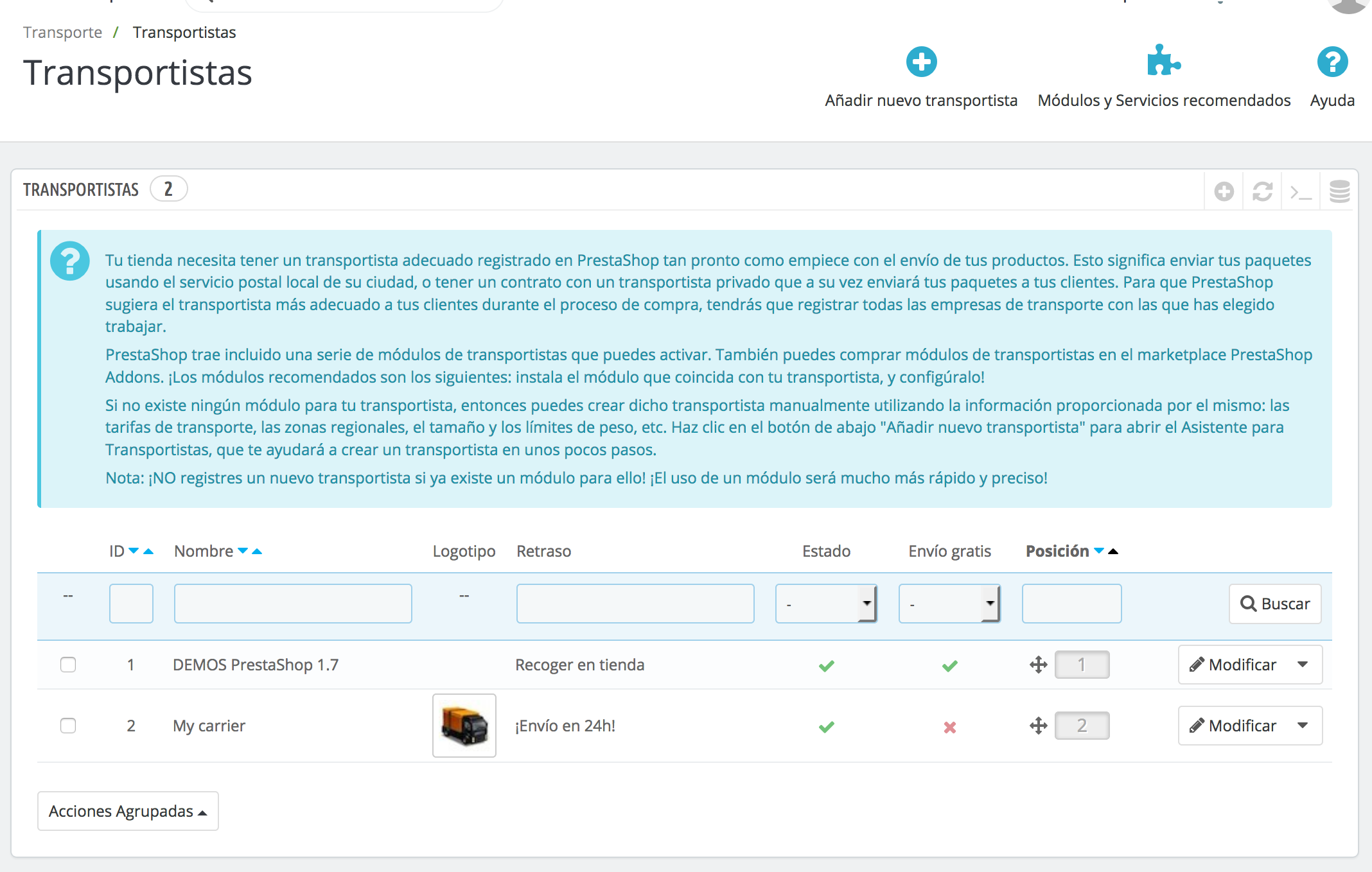
Una volta che abbiamo concordato, dovremo fare clic su Aggiungi nuovo elemento portante e inizieremo a completare tutte le informazioni richieste nelle diverse fasi: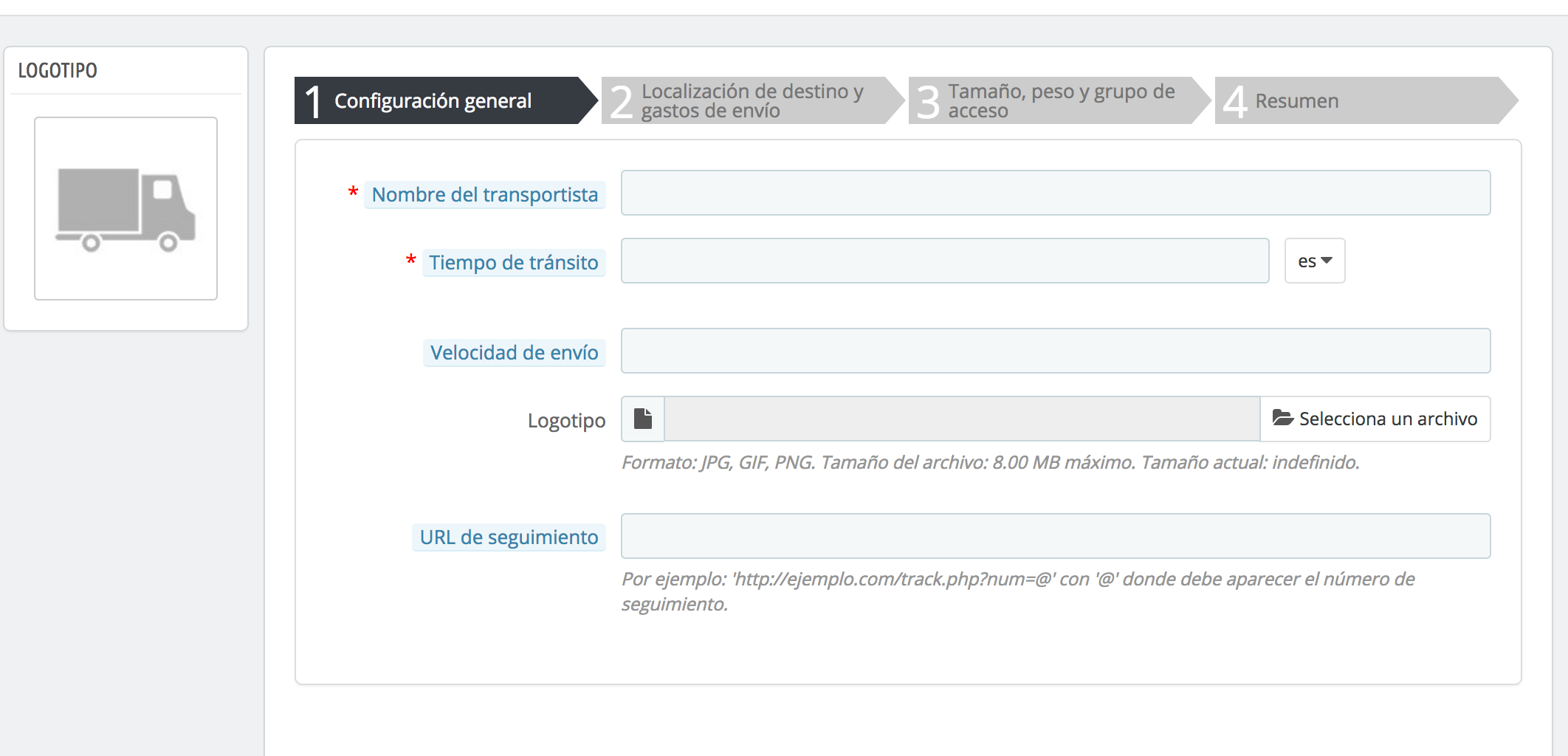
Parametri generali:
-Il nome del vettore: Indica il nome del vettore.
-Ora transito: Specifica il tempo che vuole per consegnare il pacco
-Grado di velocità: Questi dati vengono usati per includere il tempo che può essere ritardato per un ordine, dove 0 è il più lungo e 9 la più breve. (Non è necessario indicare questo).
-Logo: Qui puoi caricare immagine lal che rappresenta questo elemento portante.
-URL di monitoraggio: Indica l'url dell'elemento portante di rilevamento. In questo modo che l'utente può consultare su quale stato il tuo ordine, è il giorno di consegna, ecc. Ricordate che è necessario sostituire l'id dell'ordine da @ quindi viene automaticamente sostituito dalla u idparticolare ordine n.
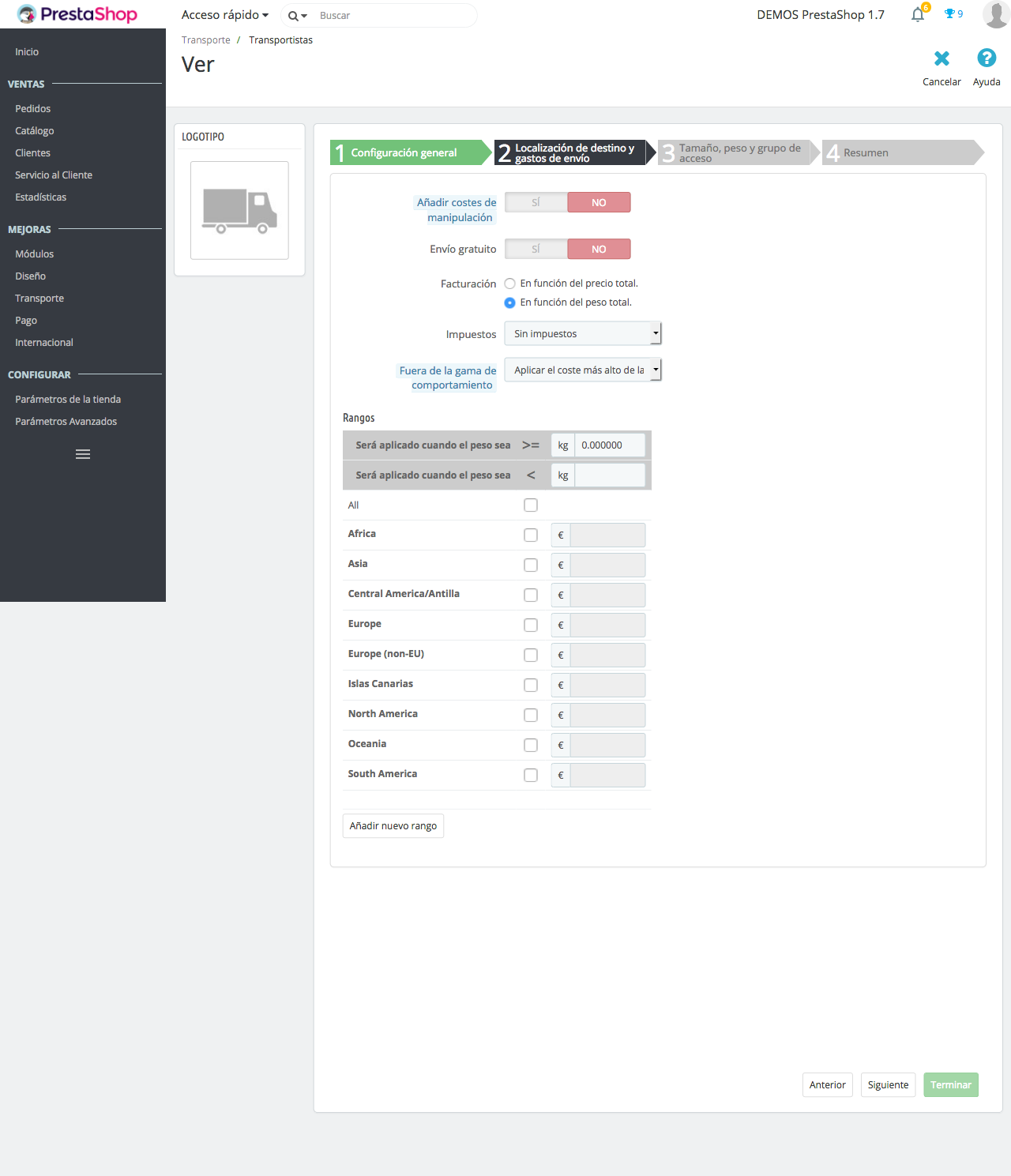
Posto e spedizione
-Aggiungere i costi di gestione: Indica se nel caso in cui si desidera includere un costo per l'imballaggio, imballaggio... Mostrato in Trasporti > Preferenze ed è lo stesso per tutti i vettori.
-Spedizione gratuita free: Indica se nel caso in questione un vettore libero.
-Fatturato: Qui è possibile indicare se il costo del trasporto dipende della peso del costo pacchetto o ordine.
-Imposte: Indica quali tasse influenzano questo vettore. È importante avere in mente che tali tasse verranno aggiunto al prezzo che si specifica nel corso del gamme.
-Fuori della gamma di comportamento: Quando l'ordine non soddisfa le gamme, perché il loro costo sia inferiore o superiore o supera il peso indicato, è possibile scegliere tra disabilitare il vettore entrambi applicare il costo più elevato.
-Gamme: È possibile creare intervalli di peso o costo dell'ordine secondo quello che avete indicato nella fatturazione. Devi indicare intervalli tra maggiore o uguale a (> =) e minore di o uguale a (< =) e il costo nelle aree desiderate, ad esempio, se il costo dell'ordine è compreso tra 0 e €29,99, il cliente deve pagare 6 € + IVA spedizione in Spagna e 8 € + IVA nelle Isole Canarie.
Quindi è possibile creare più intervalli tra i 30 e i 50, 50 e 100 euro, tra 100 e 250 €... avete bisogno.
Se avete bisogno che un la spedizione è gratuita solo per una zona o in un intervallo specifico, semplicemente per indicare che il costo è di €0.
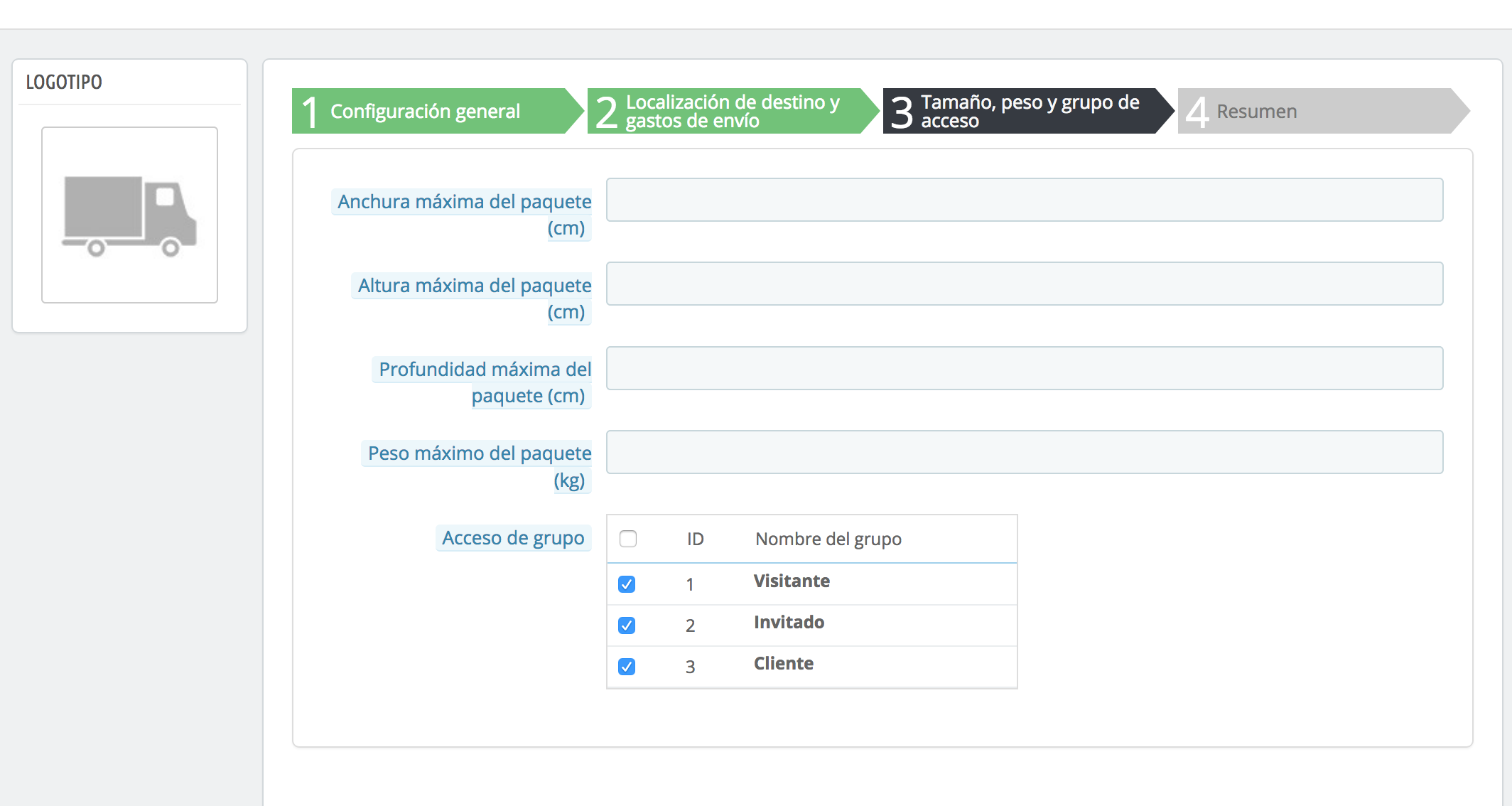
Dimensioni, peso e accesso gruppo
-Altezza, larghezza, profondità e massimo peso del pacchetto: Indica i limiti massimi delle misure e il peso di un pacchetto per il vettore. In altre parole, qui è necessario indicare se questo vettore non trasportare fasci di più di 15 kg o più di 50 cm di larghezza, ecc.
-Accesso gruppo: Indica quali gruppi di clienti sarà disponibile questo vettore e cosa non.
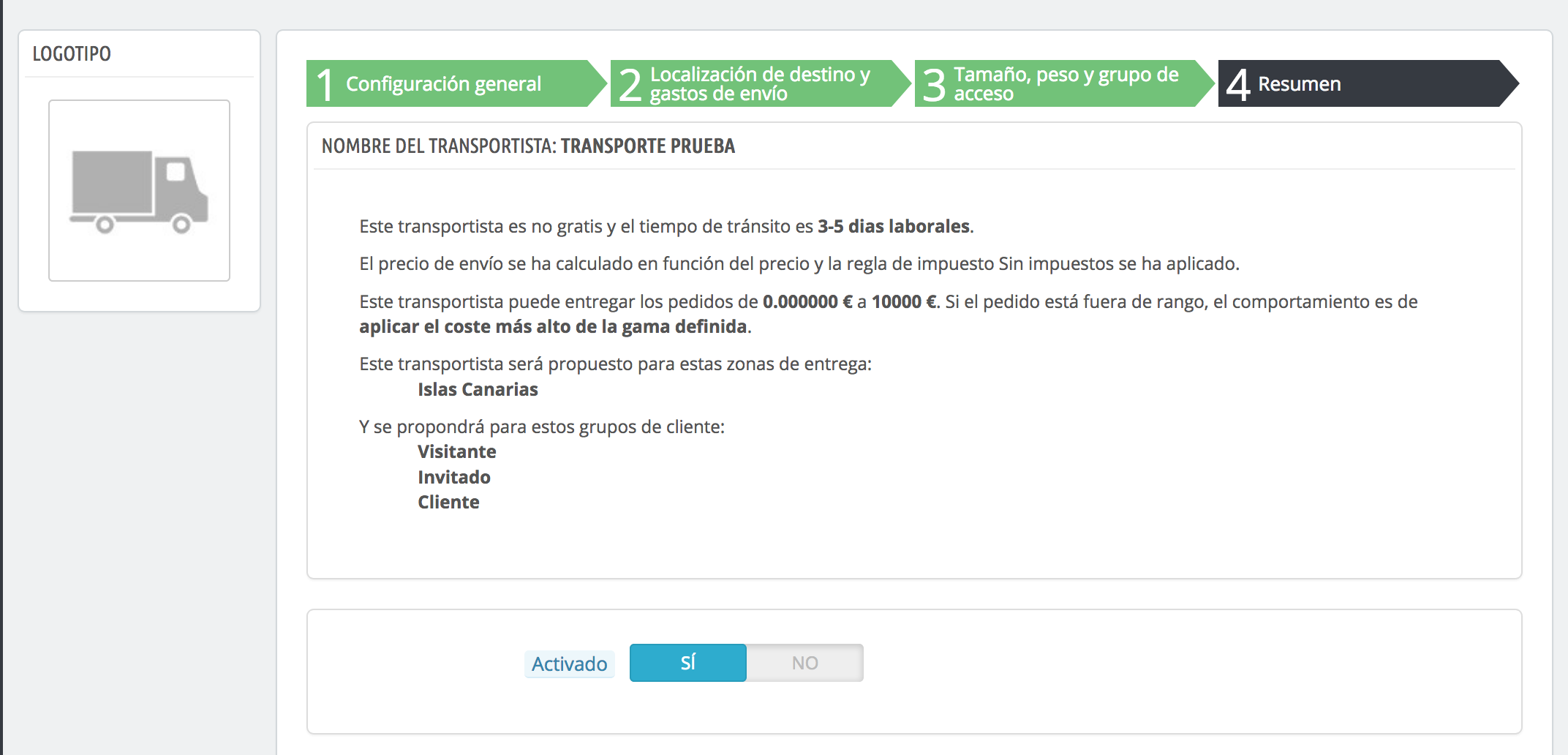
-Panoramica: È possibile visualizzare le informazioni che hai configurato in questa ultima scheda e attivare o disattivare il vettore affinché sia disponibile nella parte anteriore.
È anche possibile configurare determinate Preferenze. Questo richiederà l'accesso a Trasporti > Preferenze.
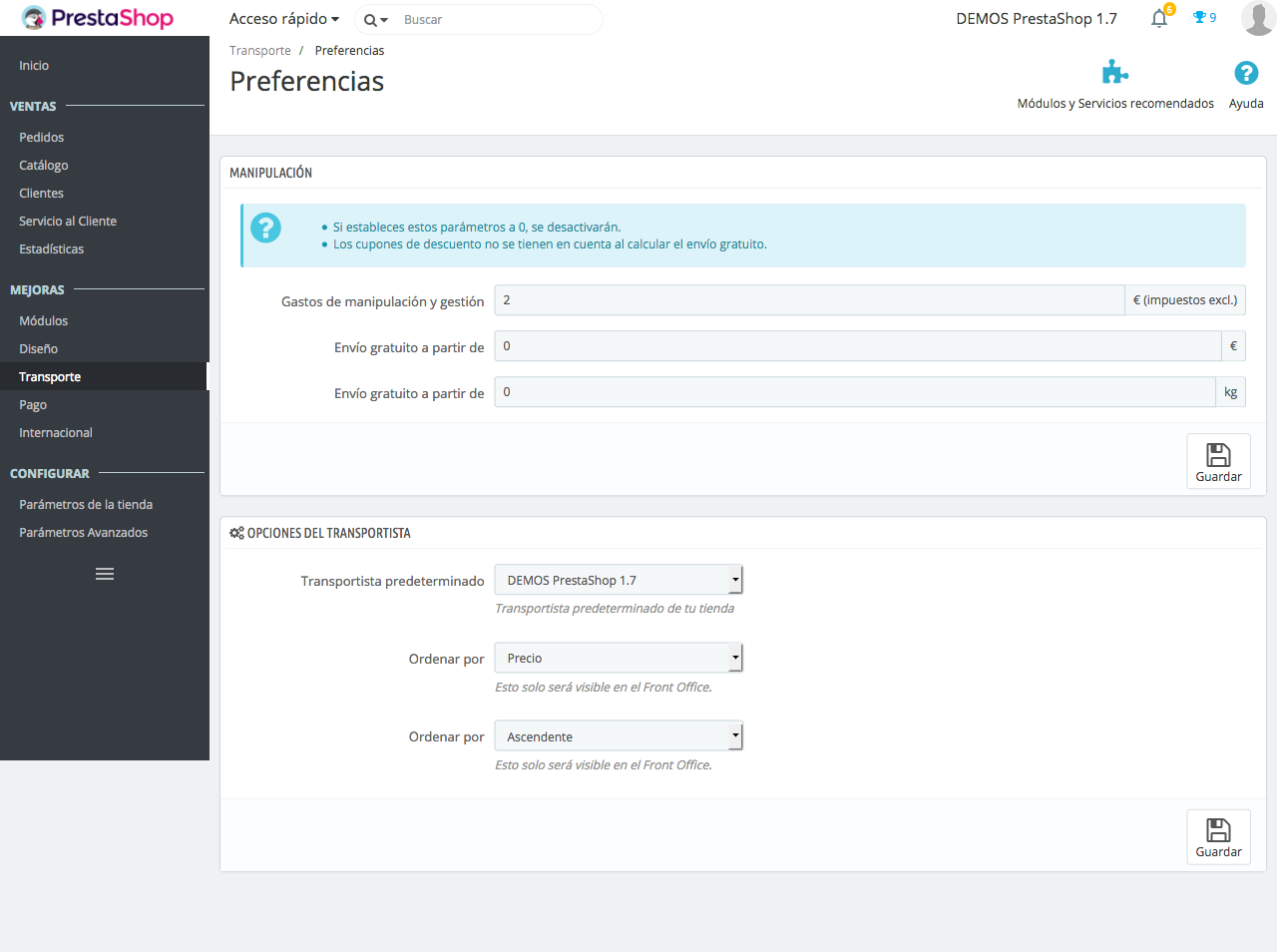
-I costi di movimentazione e di gestione: Si riferisce ai costi di gestione che abbiamo indicato nella Parametri generali del vettore. Se si indica Sì i prezzi indicati in questa sezione verranno aggiunto il costo di spedizione. Si deve tener conto che sarà lo stesso per tutti i vettori. Si riferisce ai costi di movimentazione e di gestione prima di consegnare il pacchetto al vettore.
-Free spedizione gratuita a partire da: È possibile configurare la spedizione gratuita basata sul peso e prezzo, ma si dovrebbe tenere a mente che questi dati siano per tutti i vettori. Se non volete offrire spedizione gratuita lasciare questi valori a 0.
-Impostazione predefinita elementi portanti: Indica gli elementi portanti che verranno visualizzate per impostazione predefinita nel tuo negozio.
-Ordina per: È possibile scegliere come si desidera ordinare i vettori in front office, prezzo o dalla posizione. Selezionare da: è possibile indicare se si desidera che l'ordine è crescente o decrescente in base all'opzione precedente.
Impostare il vettore di tutti i vostri prodotti
Quando i vettori hanno creato e stabilito le opzioni si può procedere per aggiungere l'elemento portante su ogni prodotto. Entrare a Catalogo > prodotto e all'interno della scheda Trasporto e questo si apre la schermata di opzioni.
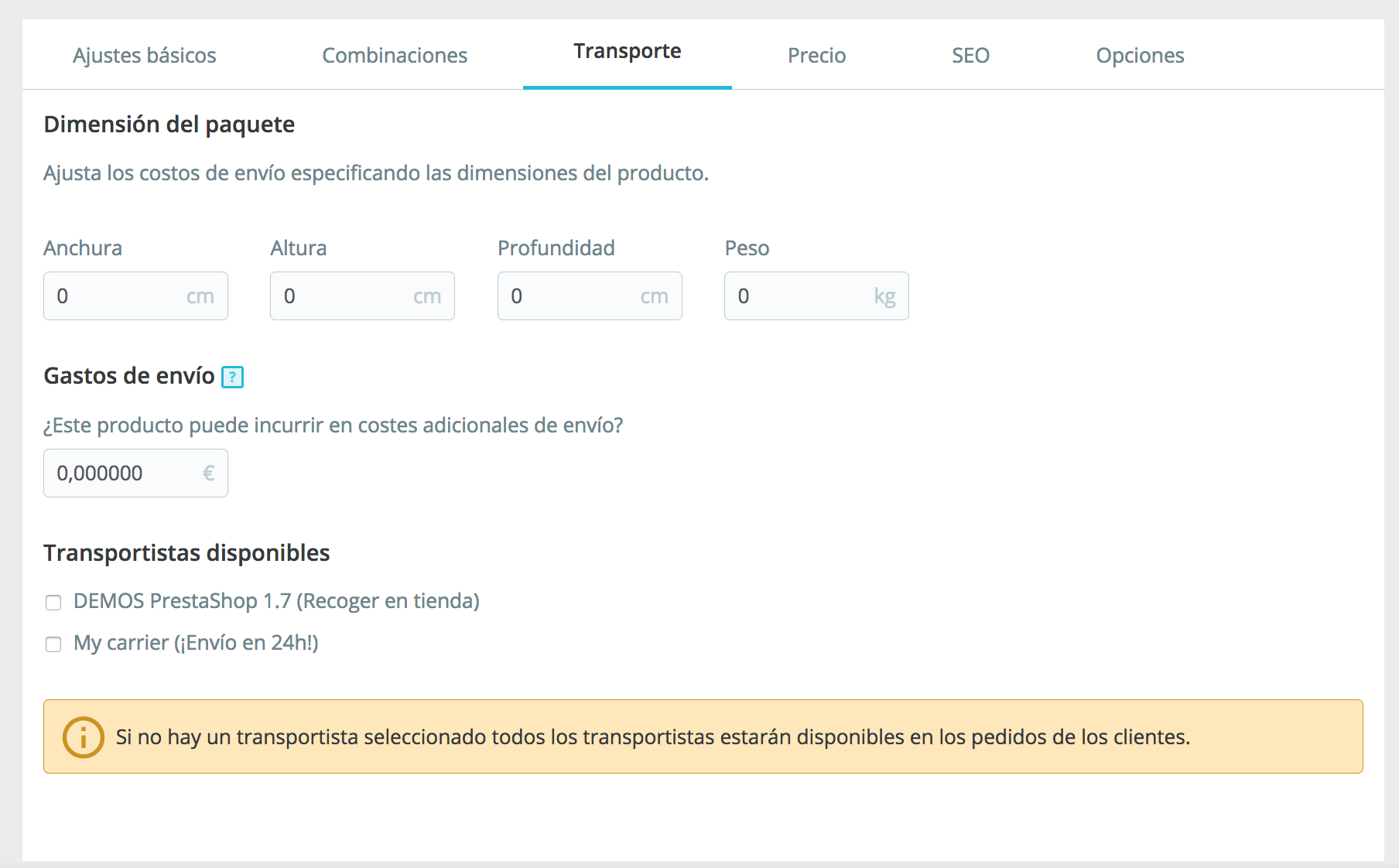
Qui devi indicare le misure del pacchetto, il peso e se avete ulteriori costi di spedizione. Solo allora dovrebbe operatori disponibili marche. Se non si seleziona qualsiasi vettore tutti sono disponibili.
Ora devi solo eseguire questo passaggio con tutti gli operatori e i prodotti che avete bisogno.
Se avete domande, è possibile ottenere un biglietto dalla tua area cliente di alabazweb.comInvia un'e-mail a acliente@alabazweb.com o chiamando 91 874 68 57.










Scrivi un commento