Configura um PrestaShop com menu MegaServices Valentine

Uma das datas mais importantes para as empresas Valentine é por isso que nós preparamos muito para esse dia. Algumas empresas, como restaurantes, são preenchidos naquela data e para obter mais clientes oferecer aos seus clientes a opção de reservar a sua mesa online. Assim, os clientes não têm que fazer um telefonema e pode escolher o menu que pretende tomar observando todas as opções especiais para esse dia.
Ao oferecer estas opções para os usuários, você vai conseguir não só aumentar suas vendas, mas também irá trabalhar de uma forma mais organizada.
Para ajudar você a configurá-lo em seu PrestaShop, vamos dizer-lhe passo a passo as orientações que devem ser seguidas em megaserviços:
1.Crea o produto dentro Prestashop .
Não há necessidade de configurar a quantidade do produto eo preço, porque estes aspectos será definido mais tarde na megaserviços terá, sim, para colocar uma imagem impressionante e uma boa descrição do produto.
2. Criar todos os atributos que você precisa.
Agora você tem que criar os atributos e valores em PrestaShop com todas as opções que você precisa do produto. O módulo de reserva tem milhões de combinações possíveis. Os atributos podem ser exibidos como imagens, listas, etc. Selecione a opção que desejar.
3. Adicione o seu produto para megaserviços
O próximo passo é importar o produto criado em reservas módulo Prestashop, colocando um preço e da quantidade de cobertas que você tem disponíveis (serviços) na guia configurações.
4. Ajuste os grupos
Uma vez que o produto é armazenado em megaserviços, você pode criar grupos diferentes para adicionar todas as opções de menu. Você terá de criar um grupo de tipo "Atributos" para exibir os atributos que criamos no início PrestaShop. Você pode exibir esses atributos na forma de botões, imagens, lista drop-down, como desejado. Neste caso, vamos mostrar-lhes como uma lista de valores para o cliente a escolher a quantidade de pratos que você quer de cada um, mas limitando o máximo é 2, um por pessoa.
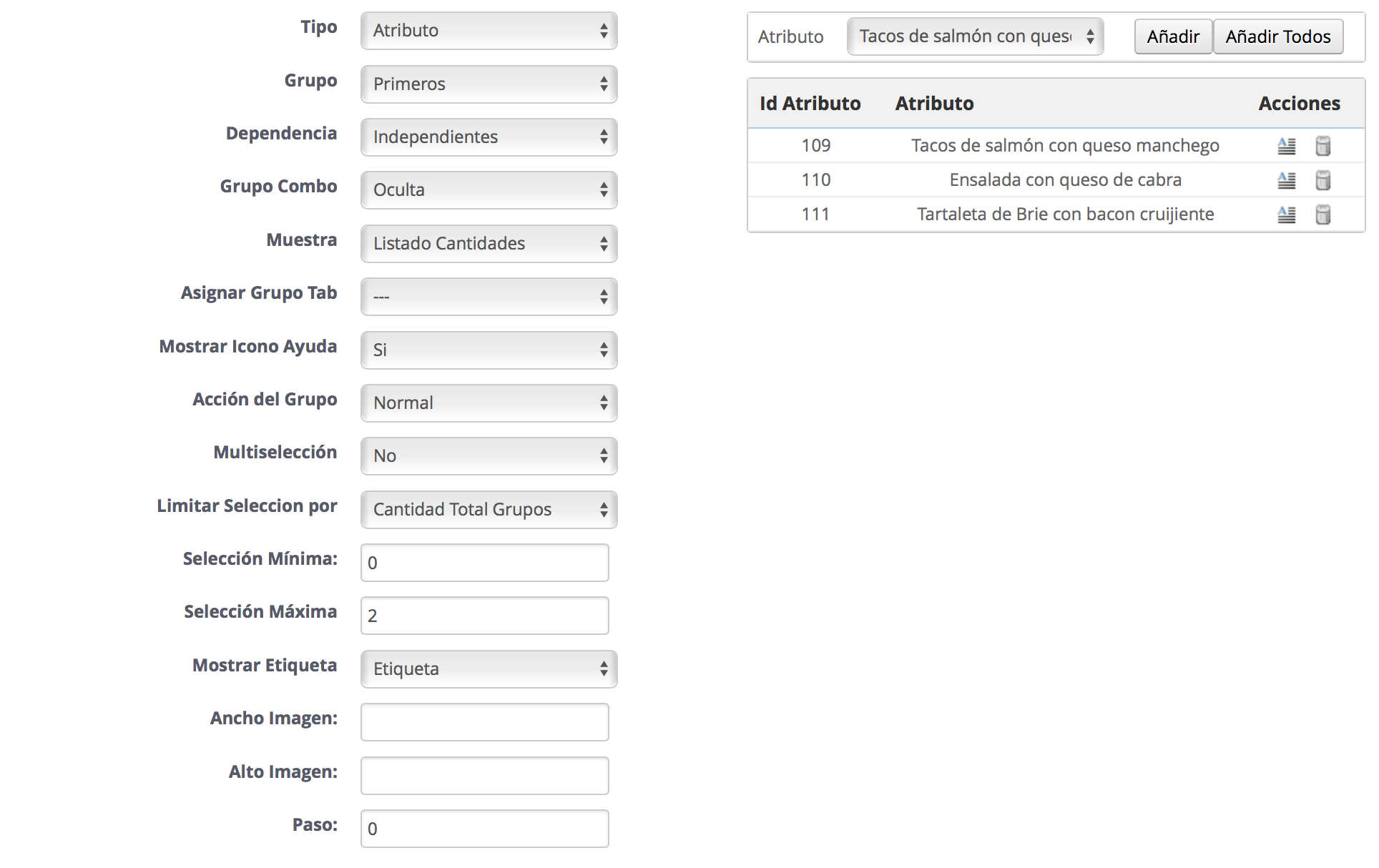
5. Adicione imagens
Agora, nós decidimos que queremos que os clientes para ver uma imagem dos pratos diferentes para torná-los mais visíveis e também são mais apetitoso. Desde que nós queremos os atributos são exibidos como uma lista de números, vamos adicionar as imagens na descrição dos grupos. Para fazer isso, só temos de escolher o grupo que você deseja, por exemplo, sobremesas, e clique no texto editar botão.
![]()
Então, a próxima janela, onde você pode adicionar texto, vídeo, imagens ... o que você precisa é exibida:
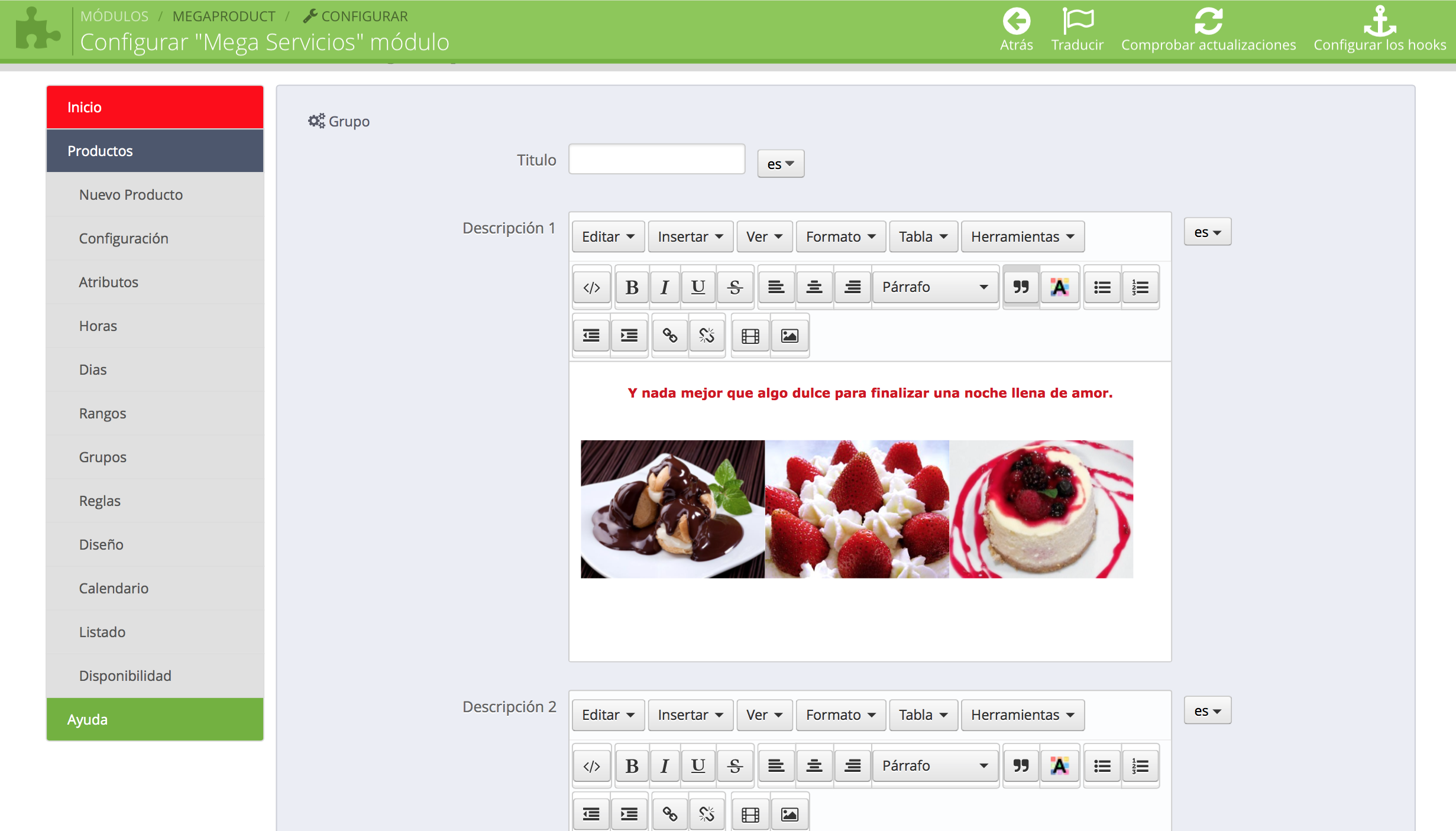
Neste caso nós adicionamos nossas imagens e textos sobremesas.
6. Solicita os dados de cliente:
Nós também irá adicionar dois outros grupos de tipo de personalização. Neste caso vamos usar esses campos para os clientes para indicar o seu nome e você irá digitar texto de entrada (este campo é um valor requerido, ou seja obrigatória) e um para indicar se eles têm quaisquer necessidades especiais no seu menu e será tipo de área de texto (será opcional).
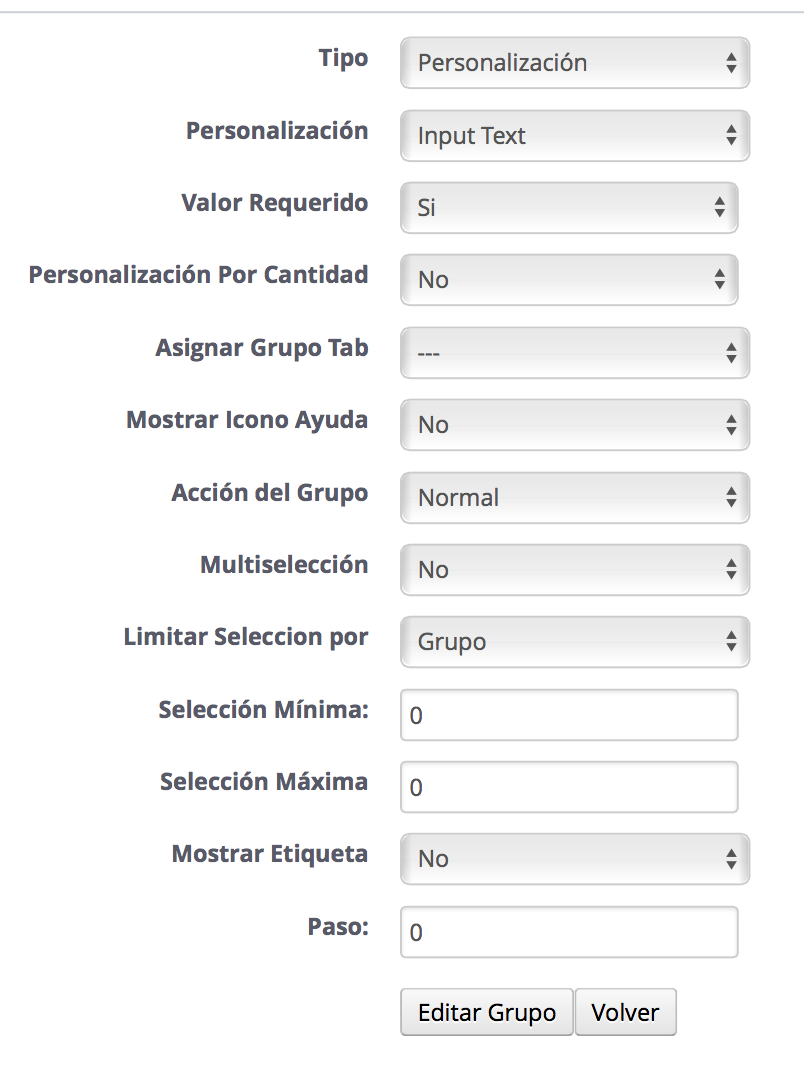
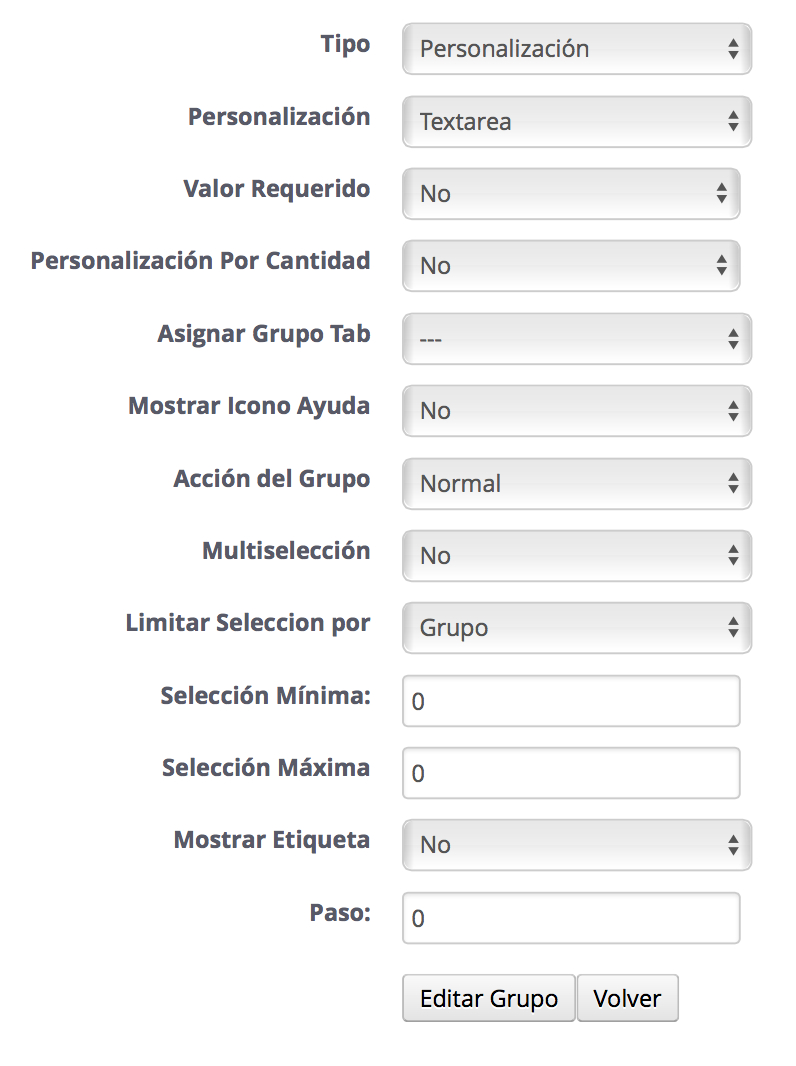
Você pode alterar o título desses campos e adicionar sua descrição, clicando sobre o texto editar ícone, como nós adicionamos imagens em grupos de atributos.
7. Adicione um calendário e horas
Finalmente, vamos adicionar um calendário de grupo e horas tipo, para colocá-lo na posição desejada dentro do escritório da frente. Uma vez que todos os grupos de ter adicionado uma tabela como esta em que podemos mover à vontade a ordem dos grupos:
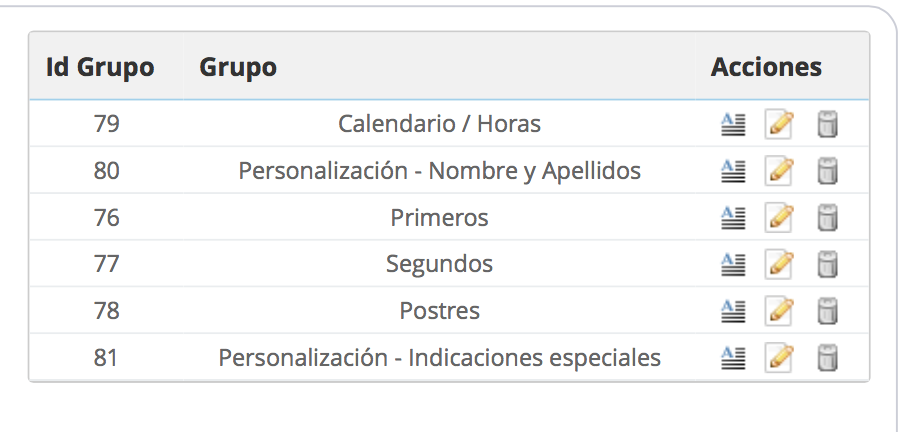
7. Limites dias:
Para limitar os dias você quer este serviço aparece, tem que ir para a guia dia e adicionar um tipo de preço diária colocando os dias você precisa ser exibida, neste caso, o valor é 0, mas você pode colocar uma etiqueta de preço, também dizer-lhe que você tem que marcar os dias da semana o restaurante está disponível para reserva. Você também tem que criar um outro campo que é o de serviços e colocar os serviços totais a serem oferecendo estes dias.
8. preços Set
Agora os atributos de tabulação toques colocar um preço em cada placa, ou seja, para variar a quantidade para cada eleição e ver as possibilidades lá, clicando na guia atributos para o produto no módulo, você deve ir adicionando cada atributo que você quer e colocar cada um deles colocando um preço diferente.
9. Adicione o tempo disponível para reservas
Por último, acrescente o calendário e horas no separador dia dentro do módulo. Para fazer esta primeira coisa a fazer é acessar a guia "Horas" dentro do módulo megaservicios e criar um intervalo de horas. Selecione o tempo que você deseja iniciar o primeiro serviço e o último e define o tempo vai cada categoria. Neste caso temos indicado que o jantar será 20:00-23:30 e serviços vão de meia hora em meia hora.
Em seguida, no interior do produto, deve-se notar que esta é a lista de serviços. Para este acesso no separador "horas" no produto e adicionar o tempo criou anteriormente.
Então aquelas horas para aparecer no produto, você precisa criar um grupo do tipo "o tempo eo tempo" na guia Grupos.
pontuação final
Depois de ter feito isso e tem tudo que você precisa para o seu produto e este será o resultado final:
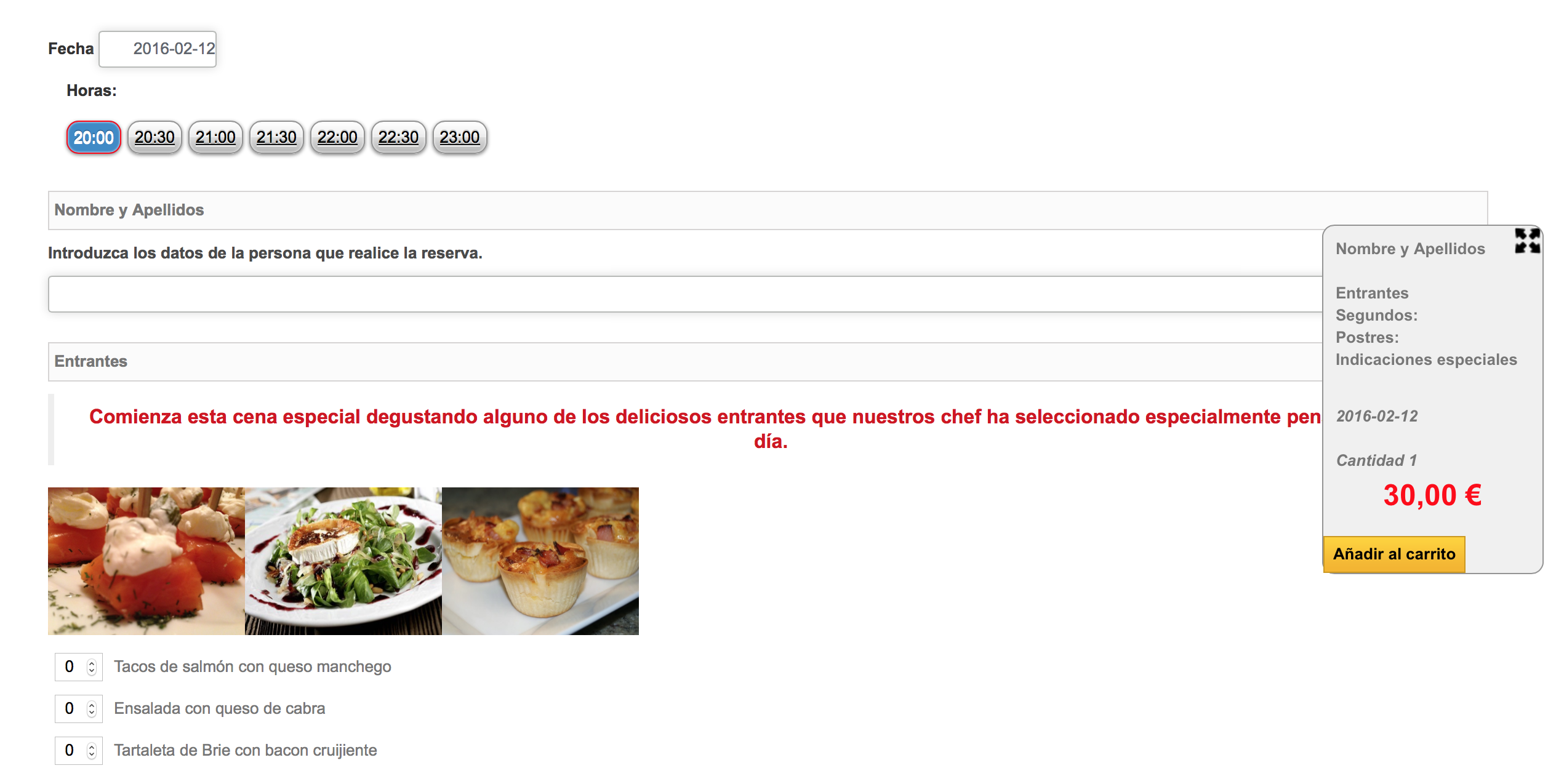
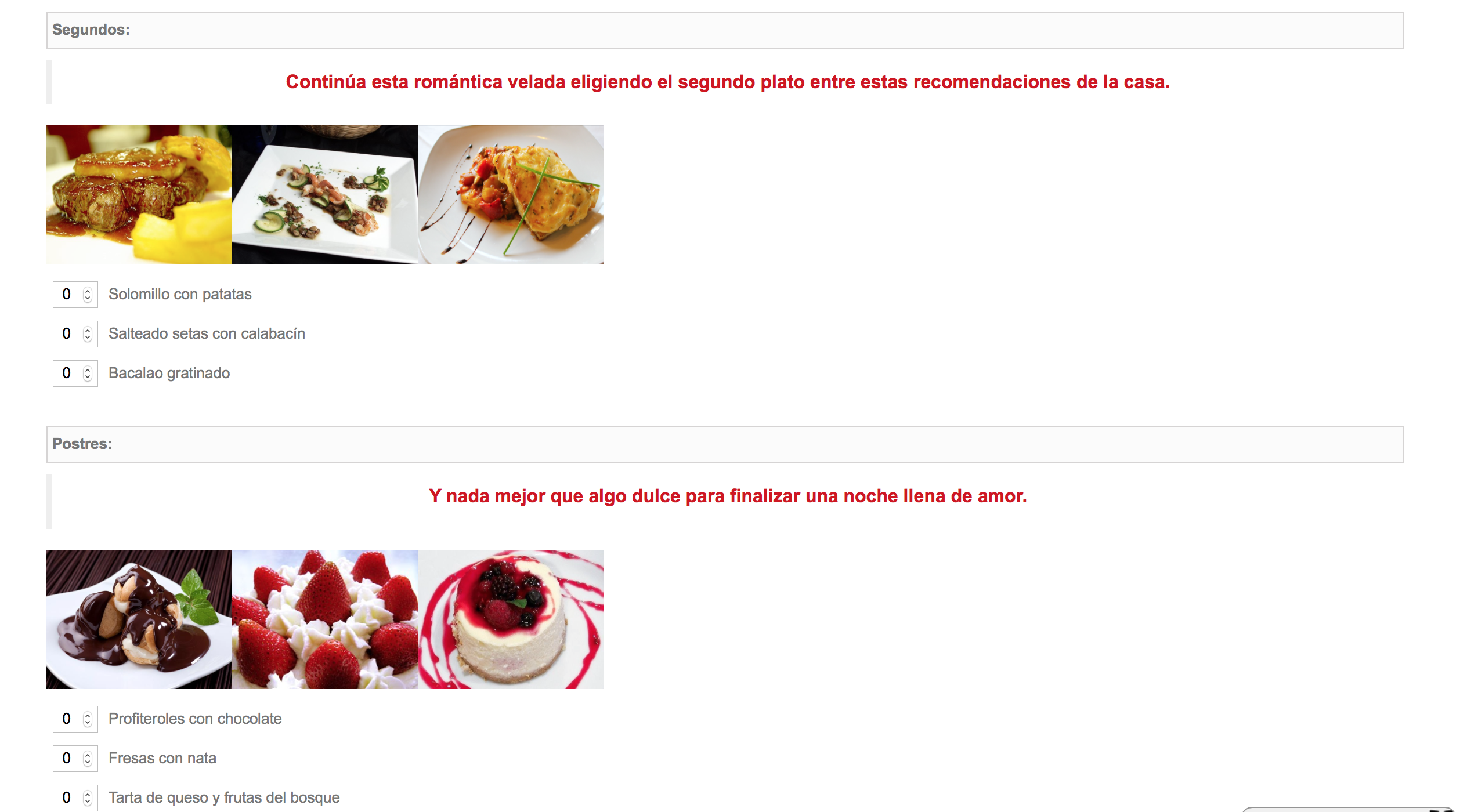

Você pode verificar o funcionamento destes produtos aqui:
http://www.showdemo023ps.com.es/megaservicios2015/es/13-reserva-de-servicios
E lembre-se este é apenas um exemplo. Você pode adaptar o módulo para as suas necessidades, mas aqui está uma maneira de fazê-lo.
lembranças

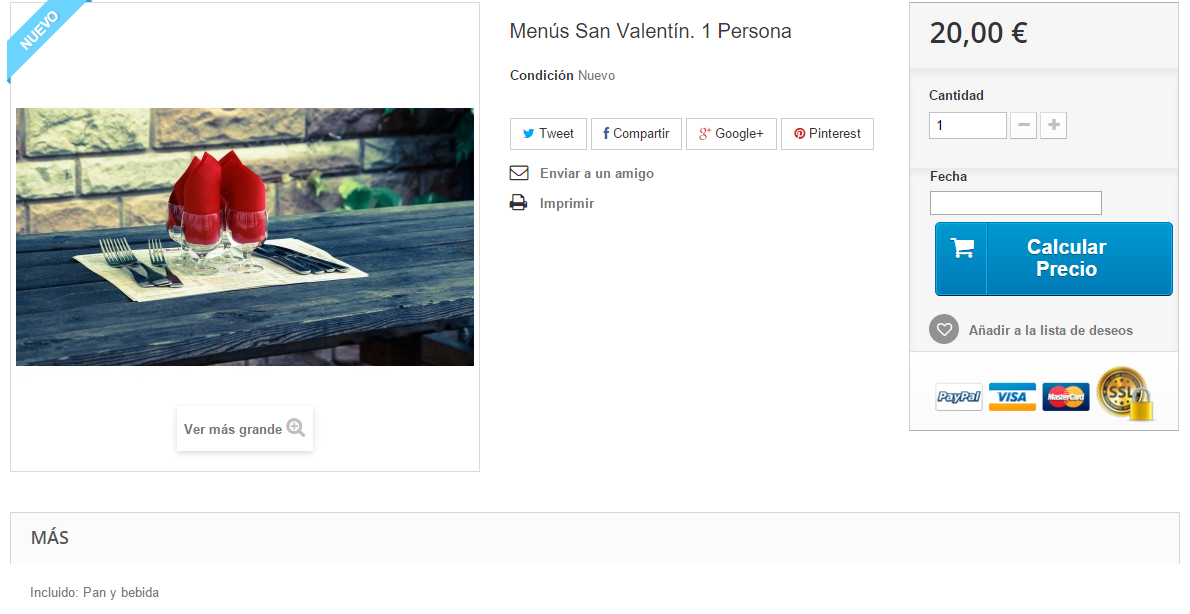
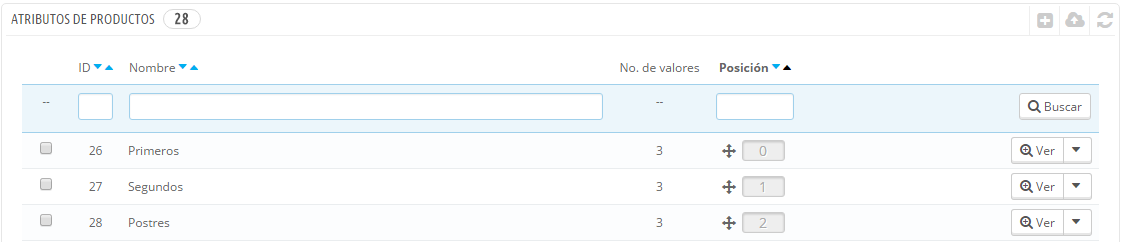
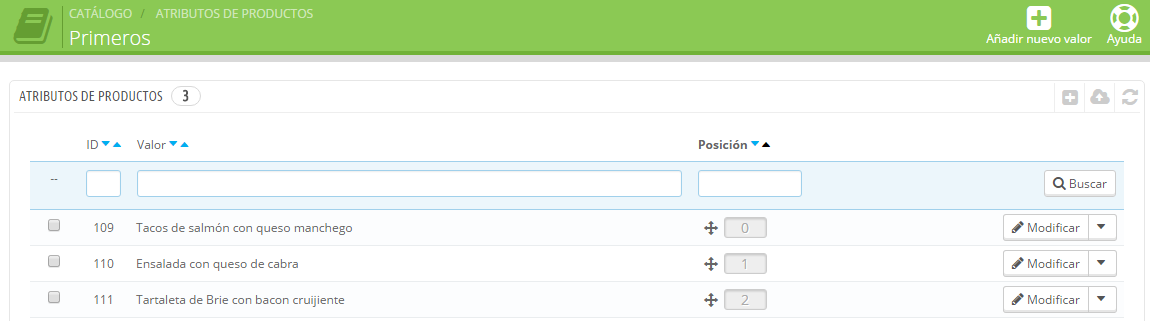
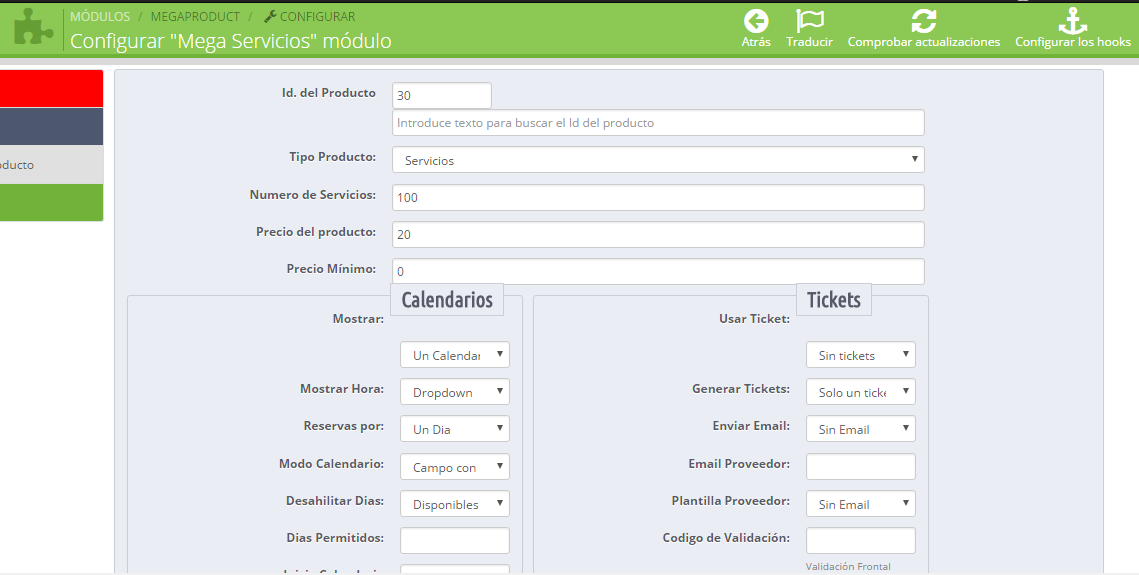
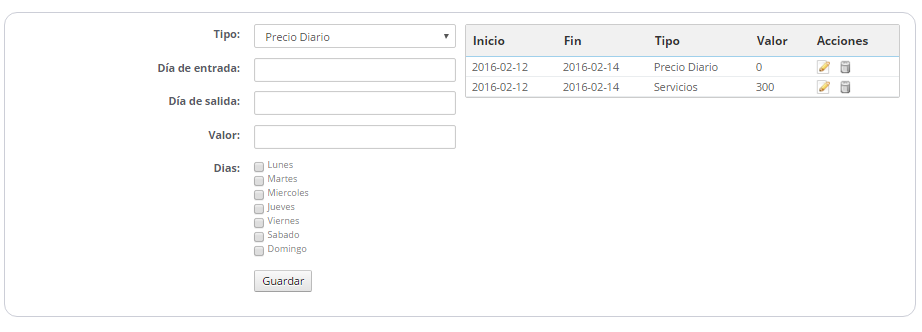
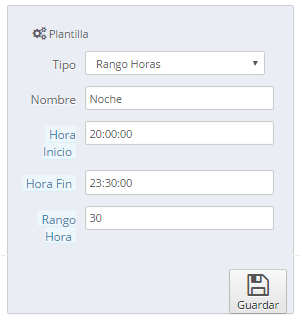
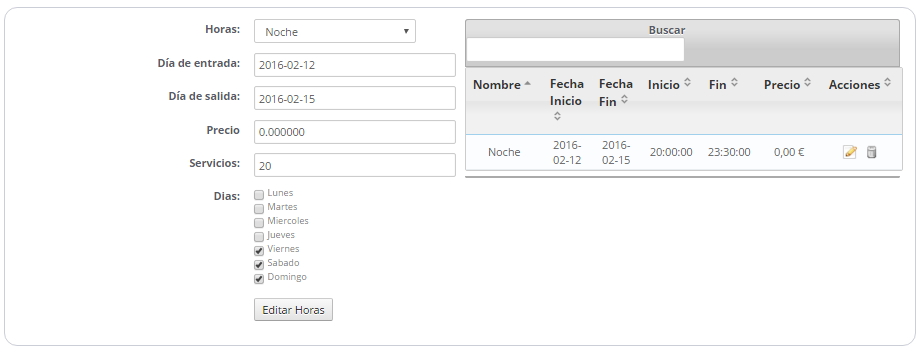









Escrever um comentário