creare nuovi prodotti in prestashop 1.7
Se hai scelto si inizia a vendere i tuoi prodotti online e hai un negozio PrestaShop 1.7 questo post è essenziale per voi. Qui vi spiegheremo tutti i passaggi che è necessario seguire per aggiungere prodotti al catalogo del tuo e-commerce e tutte le tue informazioni.
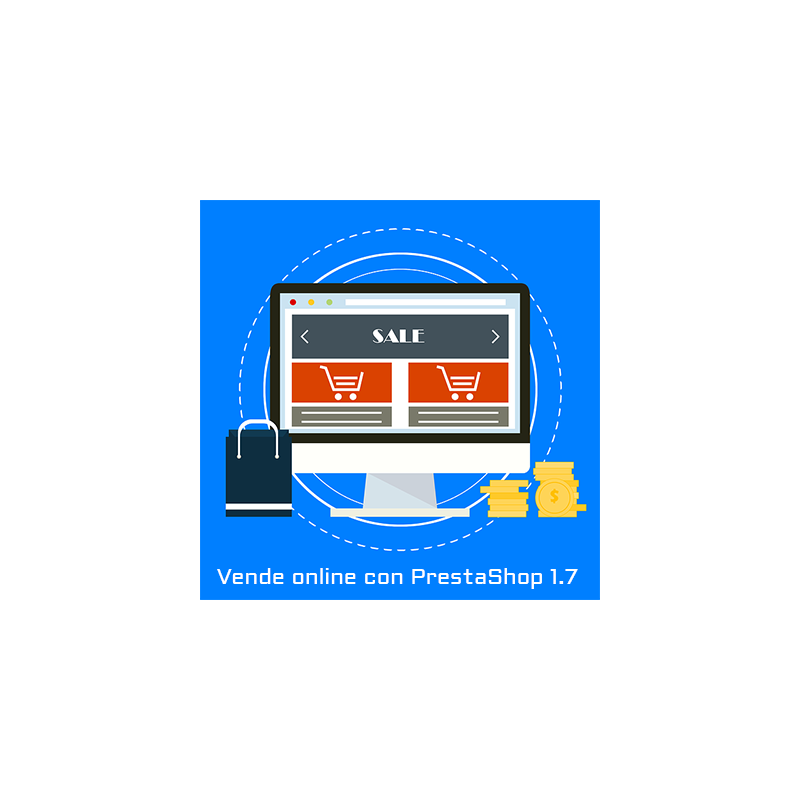
Vendere tutti i tuoi prodotti nel tuo negozio PrestaShop
Il primo passo per essere in grado di vendere i vostri prodotti nel tuo negozio online è quello di creare prodotti nel catalogo del vostro ecommerce.
La creazione di prodotti in 1.7 è leggermente diversa per il di PrestaShop 1.6 dal che hanno cercato di renderlo più intuitivo e semplice, ma sostanzialmente di introdurre dati sono gli stessi, anche se cambiare schede di organizzazione. Per creare un nuovo prodotto basta accedere a Catalogo > prodotti e fare clic su Nuovo.

Apparirà una finestra dove si dovrà cominciare a riempire nei diversi campi con le informazioni del prodotto distribuito in schede:
-Impostazioni base
Combinazioni/quantità
-Trasporto
-Prezzo
-Seo
-Opzioni
Impostazioni di base per creare un prodotto in PrestaShop 1.7
La prima scheda troverete accesso alla creazione di una nuova forma di prodotto sono le impostazioni di base. In questa immagine si possono vedere tutti i campi che contiene. È quindi possibile maggiori informazioni su alcuni di questi aspetti nelle altre schede del modulo:
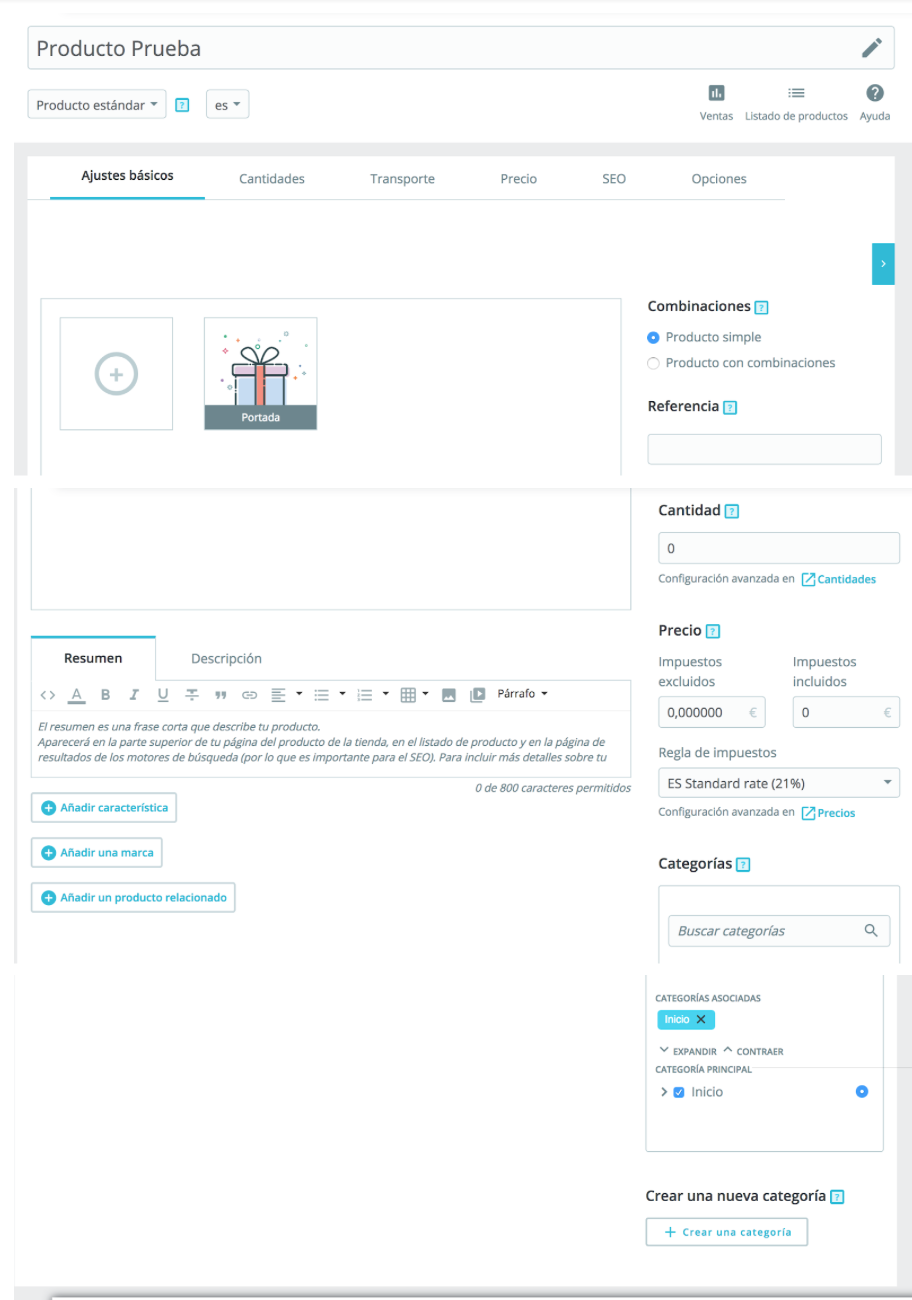
-Nome: Indica il titolo del prodotto.
-Tipo: Qui è necessario specificare se il vostro prodotto è fisico, un pacchetto o un oggetto in formato digitale.
-Immagini: Qui è possibile caricare immagini del prodotto dai file. L'immagine di copertina sarà che compaiono negli elenchi, e il resto, verrà visualizzato sulla pagina del prodotto.
-Combinazioni: Qui dovete indicare se il prodotto è semplice, o se al contrario, ha gli attributi che generano diverse combinazioni. Se si seleziona il prodotto è combinazioni si apre una scheda dove si dovrà creare tale combinazioni diimpostare la quantità di ciascuna variabile, il riferimento... Vedremo nella scheda corrispondente. Se si indica che il prodotto è normale da scheda visualizzata di Quantità.
-Riferimento: Aggiungere il riferimento del prodotto barcode, codice EAN-13... che corrisponde al prodotto acquistato.
-Quantità: Indica il numero di unità disponibili del prodotto. Se avete combinazioni di indicato di combinazione.
-Prezzo: Qui è possibile immettere il prezzo base del prodotto.
-Categorie: Qui è possibile indicare a quali categorie appartengono al prodotto (si può vedere come aggiungere categorie qui). La categoria che marques con il punto sarà per impostazione predefinita, cioè la categoria principale.
-Panoramica e descrizione: In questi campi è possibile inserire le informazioni del prodotto ai clienti. Il sommario deve essere informazioni di base che aiuta il cliente a conoscere il prodotto, mentre nella descrizione è possibile aggiungere più dati concreti e specifici.
-Abilitato: Si dice che se si desidera che il prodotto venga visualizzato o non è attivo in store.
Imposta la disponibilità dei vostri prodotti
Se si indica che il prodotto non ha nessun combinazioni, vale a dire che esso è un prodotto semplice, la scheda successiva che devi compilare è il di quantità:
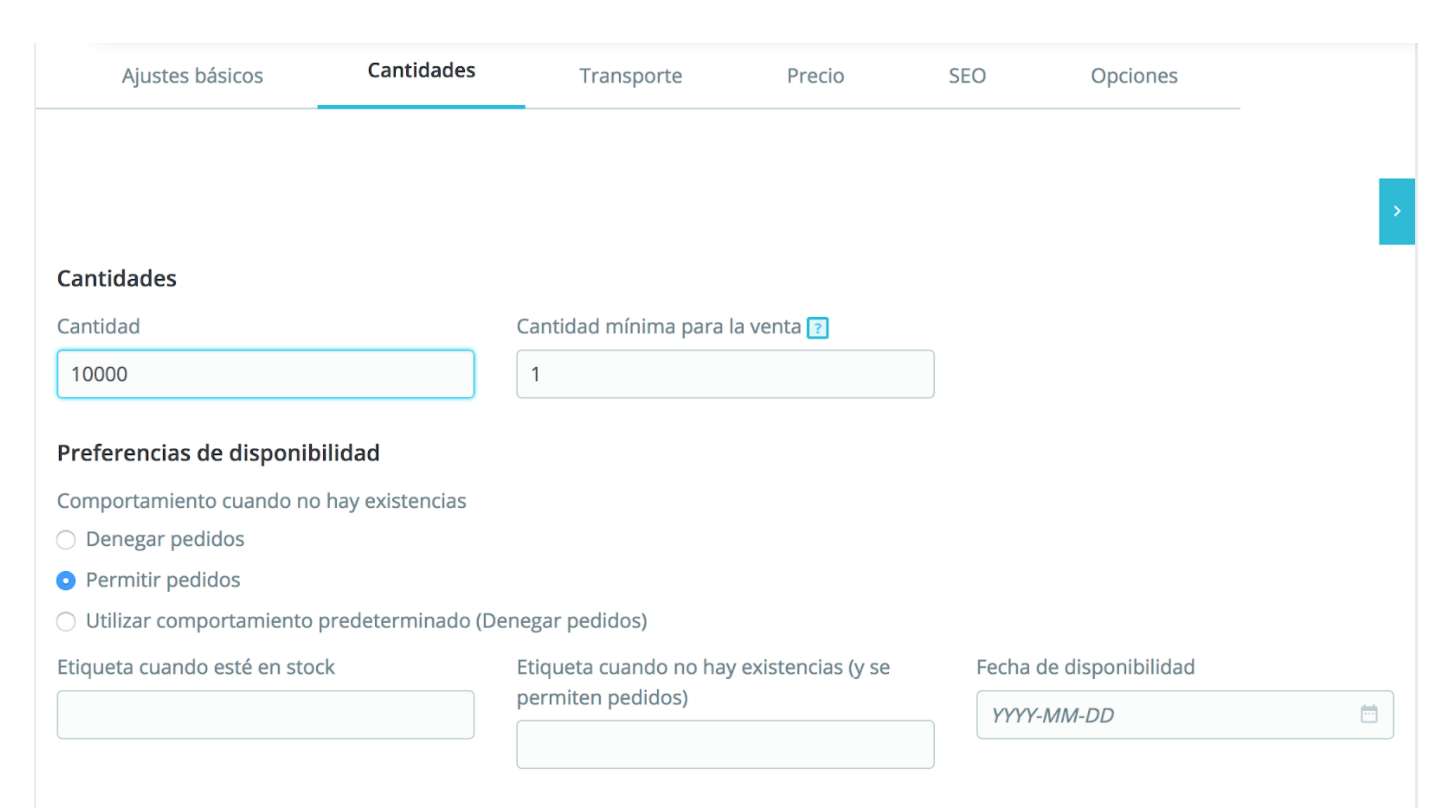
Qui si deve indicare il unità disponibili di un prodotto e l'importo minimo che è necessario per acquisire il cliente per ogni ordine. Inoltre, è possibile impostare il comportamento del prodotto quando non c'è nessun azione: Se è disponibile o non per ordini e tag deve essere visualizzato in ogni caso. Se il prodotto non è disponibile, è possibile indicare in che data sarà disponibile.
Creare combinazioni con tutte le variabili di questo articolo
Se nel primo passaggio della sorgente selezionata, che il vostro prodotto ha combinazioni, piuttosto che mostrare la quantità verrà mostrata nella scheda per la di combinazioni di. Qui sarà necessario creare tutte le variabili di prodotto possibile. Si può vedere come creare combinazioni qui
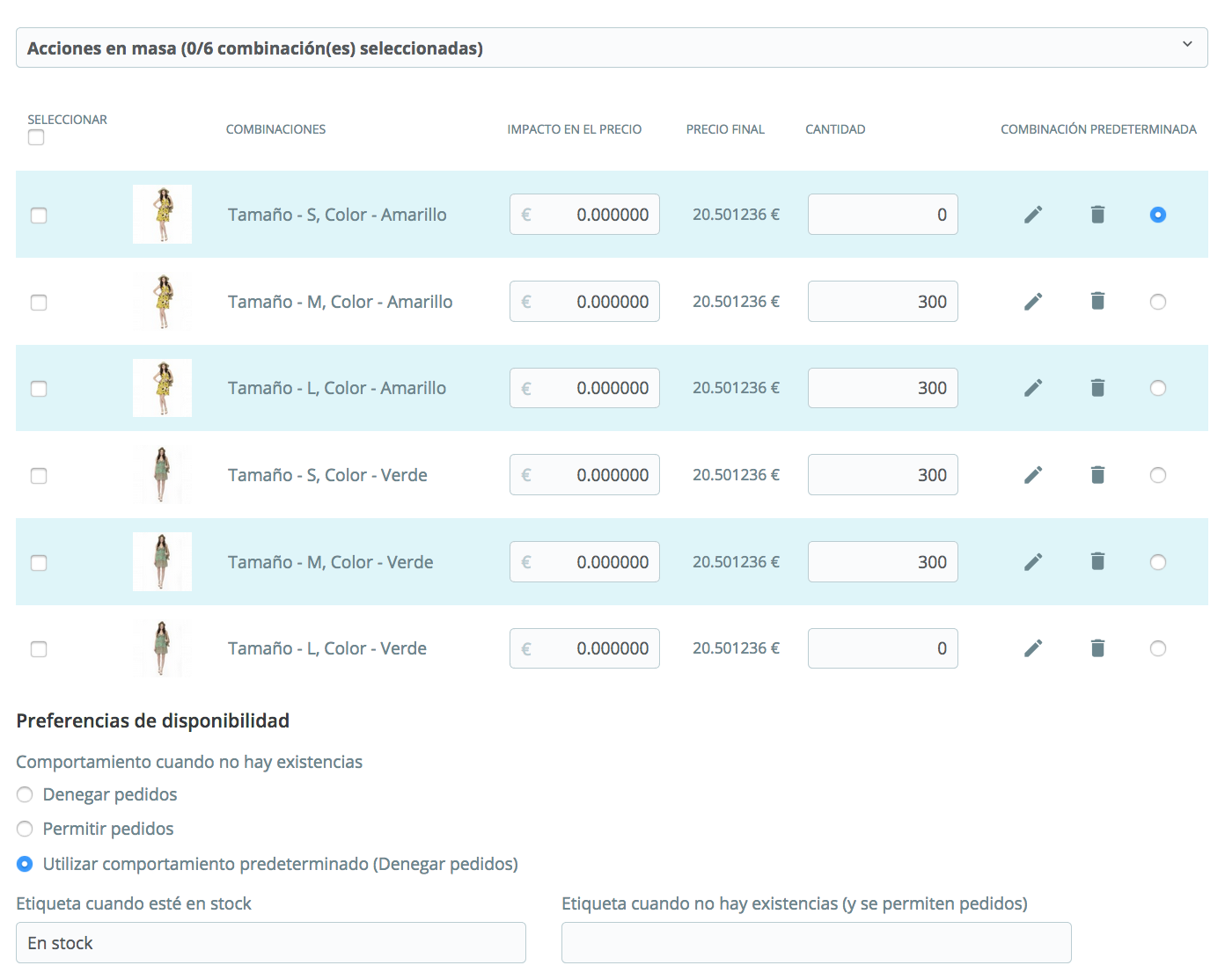
Qui è possibile impostare la quantità, ma in questo caso, per ogni combinazione. È inoltre possibile specificare il comportamento dove una combinazione non è disponibile: Se è consentito o non per generare gli ordini. Allo stesso modo è possibile aggiungere etichette per informare il cliente.
Indica le misure del pacchetto per gestire il vettore
In questo passaggio, è necessario indicare il pacchetto e misure di peso, nonché le ulteriori spese di spedizione se qualsiasi. È anche possibile selezionare quali elementi portanti del tuo negozio sono disponibili per questo articolo. Si può vedere come creare e configurare un elemento portante qui.
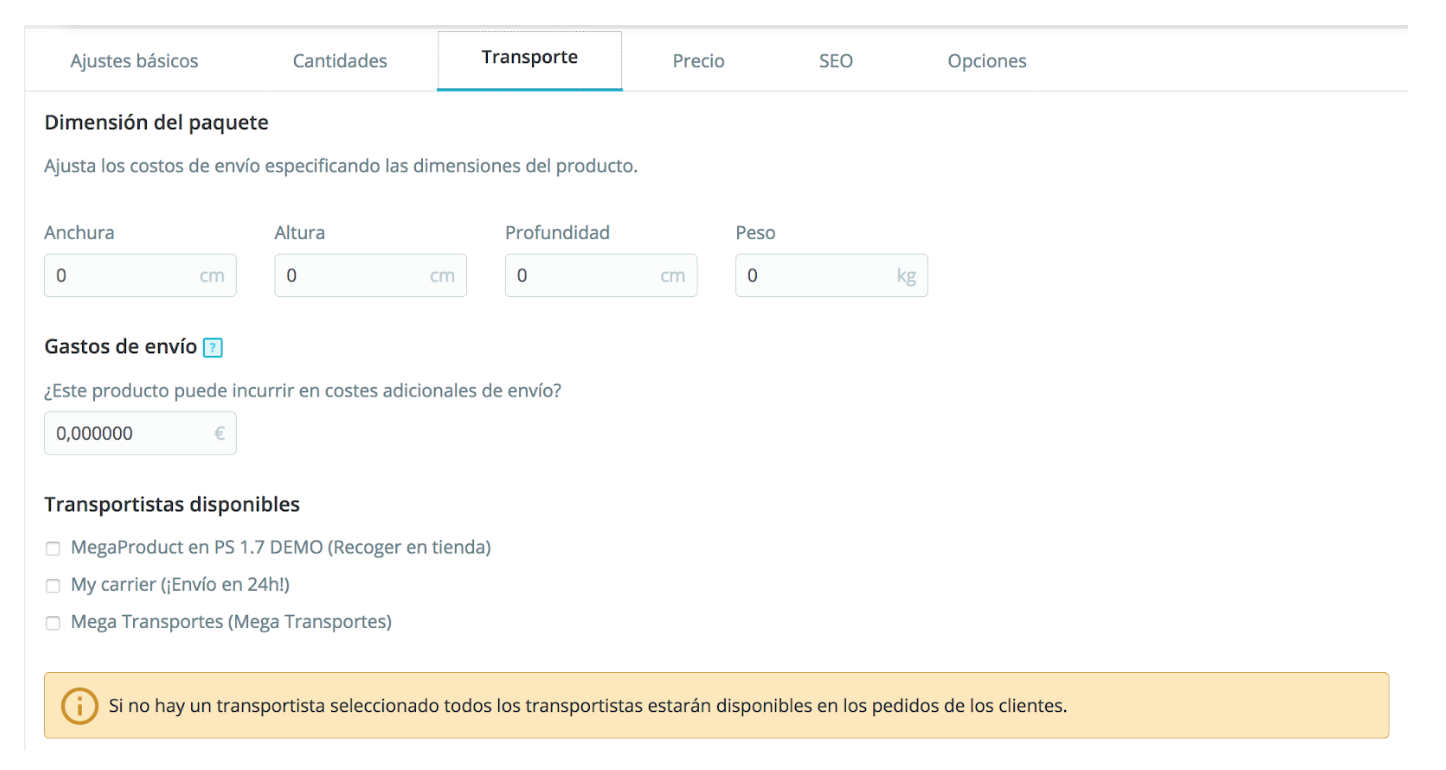
Indica il prezzo degli articoli nel tuo e-commerce
In PrestaShop 1.7, avete diverse opzioni per impostare il prezzo dei prodotti.
-È possibile indicare direttamente nella prima scheda, le impostazioni di base, ma sarà lo stesso per tutte le variabili del prodotto.
-Nel caso in cui il prezzo varia in base alla variabile, ad esempio, la combinazione, sarà la combinazione di scheda dove è necessario specificare che ogni opzione integratori.
-Se non avete indicato in uno qualsiasi di questi due siti, si può fare nella scheda Prezzoche è questo.
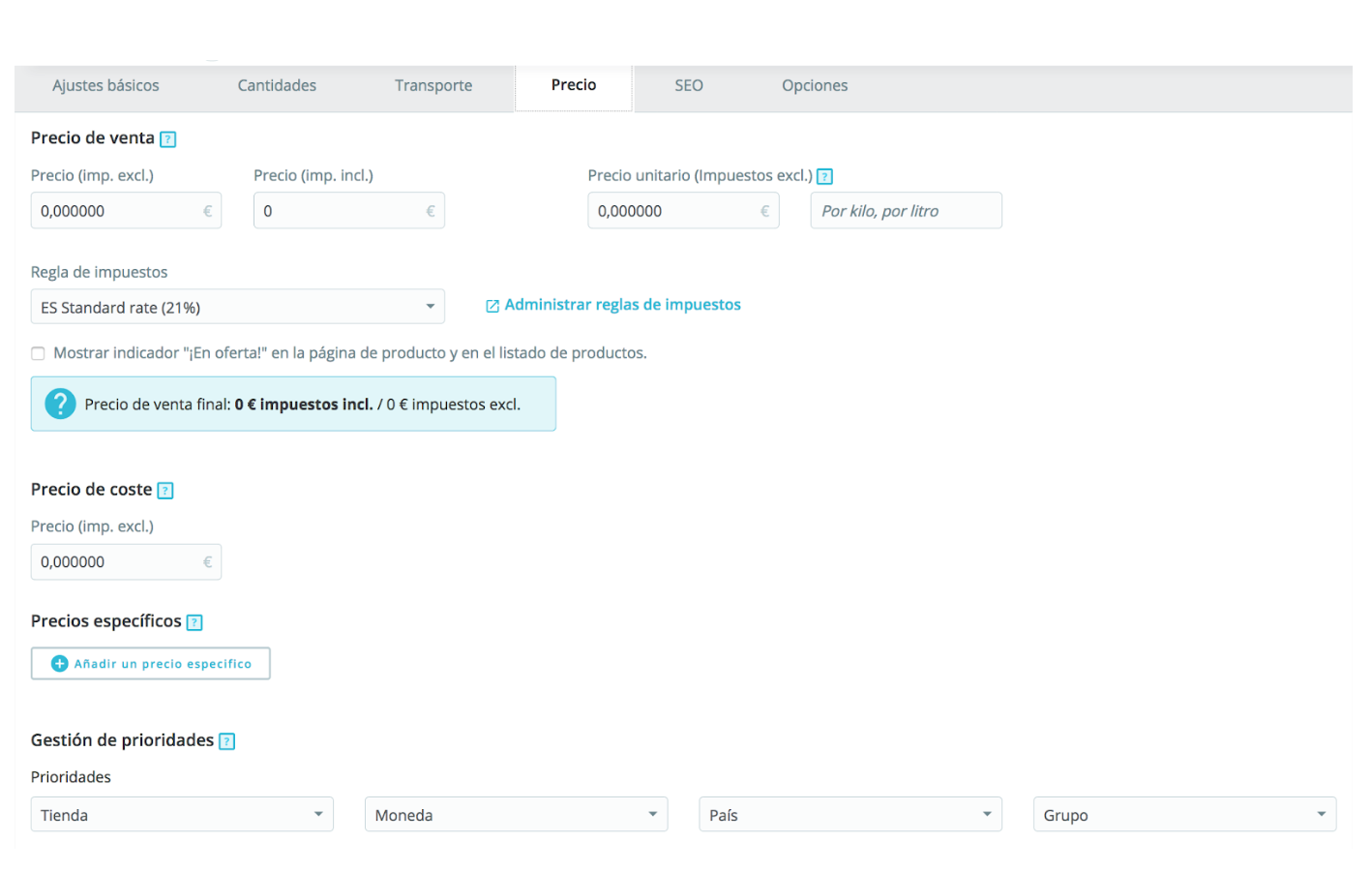
Qui è inoltre possibile aggiungere prezzi specifici che indica se è attivo in determinati casi:
-Per tutte le valute
-Per tutti i paesi
-Per determinati gruppi di clienti
-Per clienti specifici
-Per tutte o alcune delle combinazioni di prodotto
-A partire da alcune unità
-In una data specifica
I prezzi possono essere sia aumenti e offerte sul prezzo finale, che potrebbe essere incluso o non tariffe e da applicare a seconda le opzioni selezionate. È possibile creare tutti i prezzi specifici che desideri, solo bisogno di salvare un primo prezzo e per creare quanti ne avete bisogno.
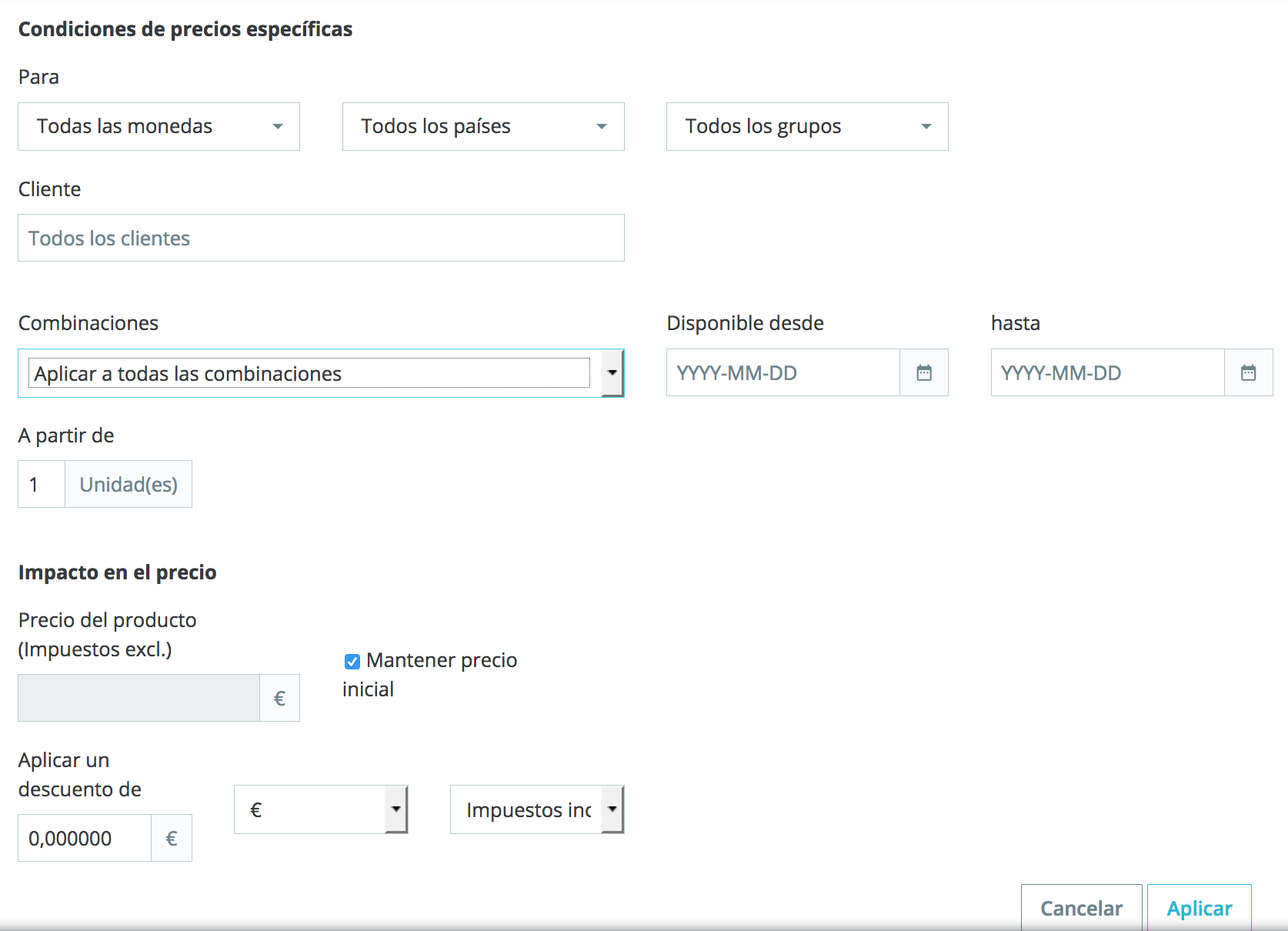
Migliorare il SEO del vostro PrestaShop aggiunta di descrizioni
Qui devi inserire il metatitulo (consigliato 70 caratteri) e il metadescripcion prodotto (160 caratteri). L'url viene generato automaticamente per indicare il nome del prodotto, oppure è possibile aggiungerlo manualmente. Inoltre è possibile indicare qui il tipo di reindirizzamento che nel caso in cui si desidera che il prodotto non è più disponibile.
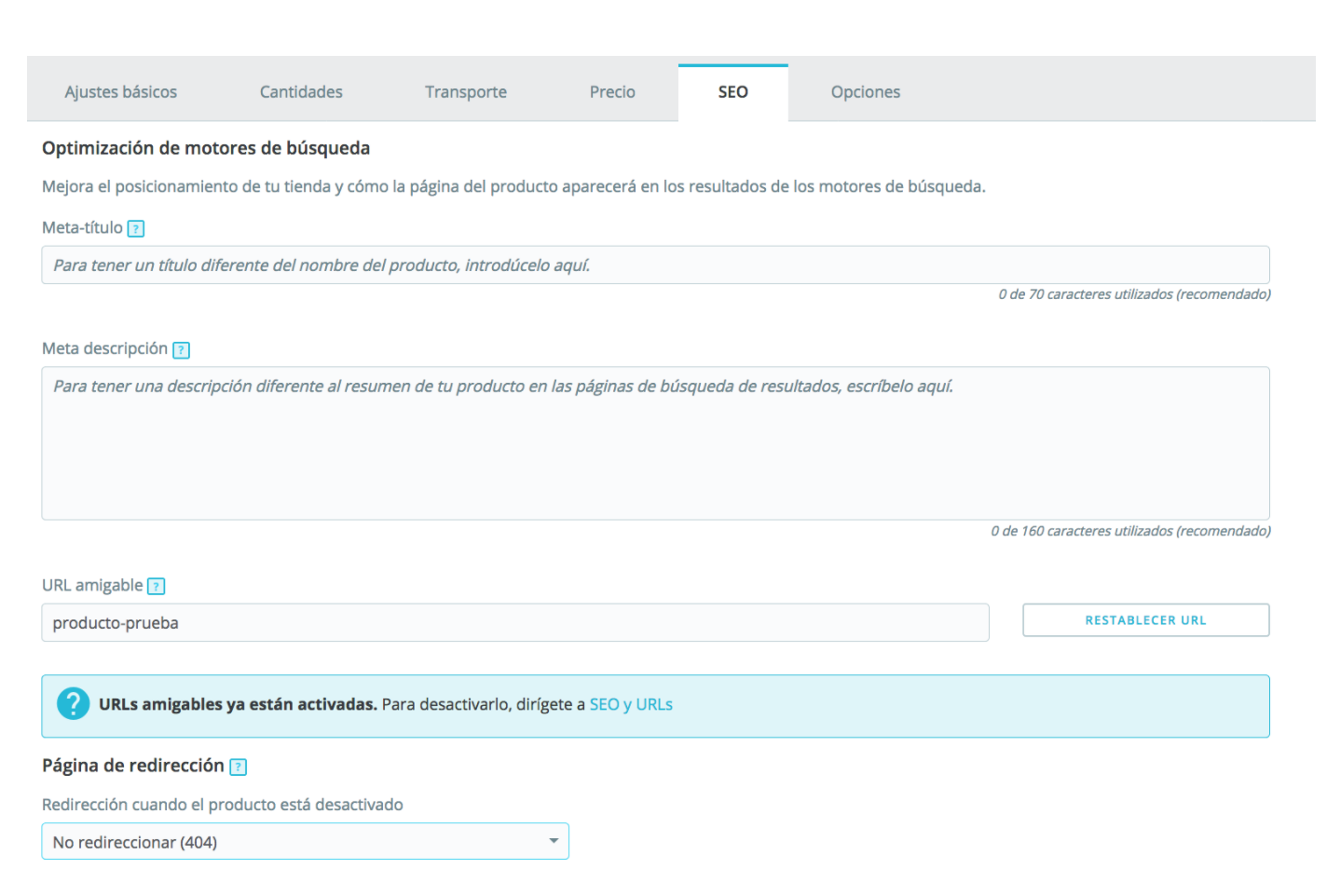
Completare le altre opzioni e sei pronto!
-Visibile a: Qui è possibile scegliere dove mostrerà il prodotto all'interno del tuo negozio:
-Durante il deposito
-Catalogo
-Creaca risultati.
-Nascosto
È anche possibile indicare se è disponibile per ordini o se semplicemente è venduto sul web.
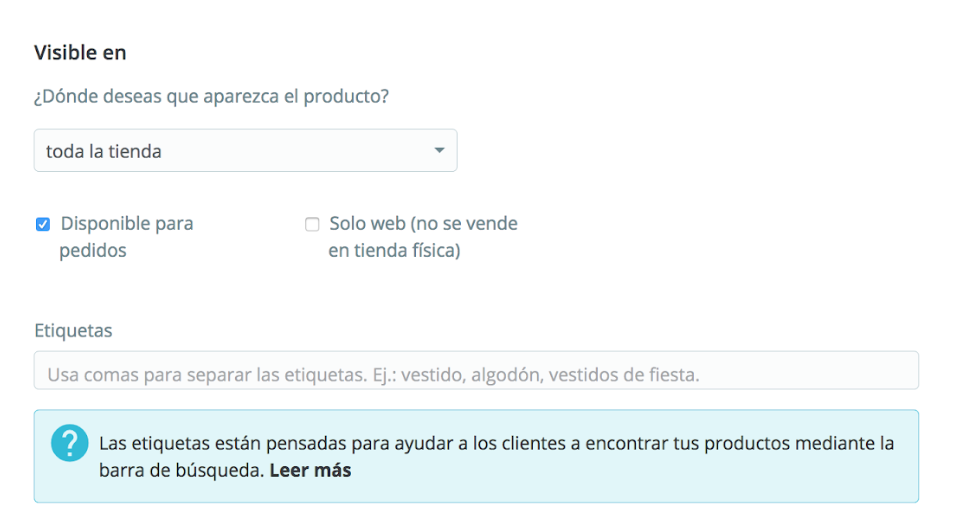
-Status e riferimenti: La condizione si riferisce alla condizione del prodotto: nuovo, usato o ricondizionato. E i riferimenti vengono utilizzati per distinguere il prodotto da un altro: è possibile aggiungere codici a barre, codice EAN-13... che corrisponde al prodotto acquistato.
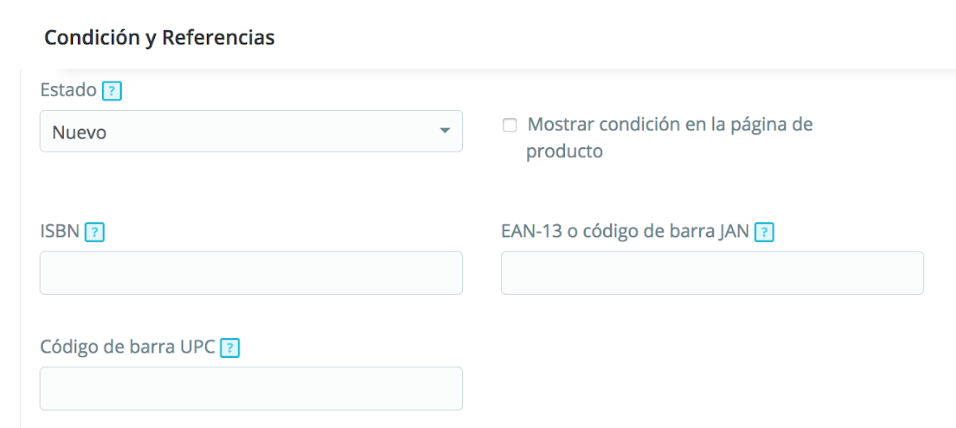
-Personalizzazione: Il campo di personalizzazione consente Aggiungere i campi nella pagina del prodotto così il cliente può caricare file o aggiungere testo. Si deve tener conto che all'interno del modulo c'è anche un'opzione per aggiungere questo tipo di file, quindi non è necessario aggiungerli qui.
-Allegati: Se si desidera aggiungere informazioni aggiuntive riguardanti il prodotto compresi manuali, video, commenti, cataloghi... si può fare così qui. È necessario fare clic su allegare un nuovo file e nuovi campi vengono visualizzati:
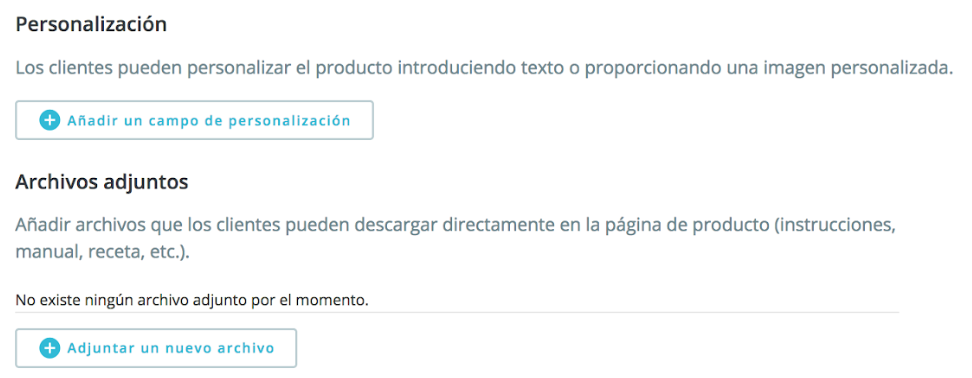
Trattamento si riferisce al titolo del file e la descrizione che è necessario fare un riassunto del contenuto dello stesso. Quando finito fare clic su Aggiungi.
-Fornitori: PrestaShop consente di indicare a fornitori di prodotti e referenze da parte del fornitore. Si può vedere qui Come creare nuovi fornitori che appariranno in questa finestra in modo che è possibile associare il prodotto.
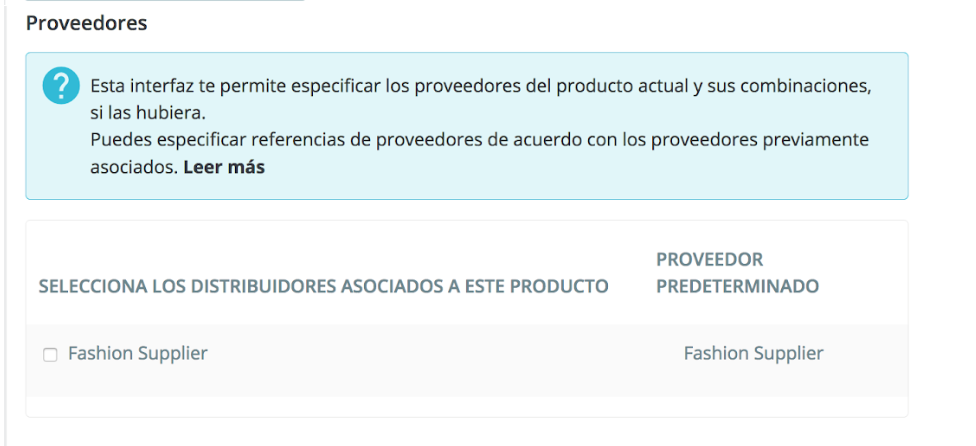
Dopo aver completato tutti i campi del prodotto pronto per vendere online e si possono godere tutti i vantaggi offerti dall'e-commerce. Se avete domande su come vendere i vostri prodotti o gestire il vostro impegno di isn di PrestaShop meraviglia chiamata 91 874 68 57 o scrivendo un'email a acliente@alabazweb.com.













Scrivi un commento