Étapes pour créer les zones et les transporteurs dans PrestaShop 1.7
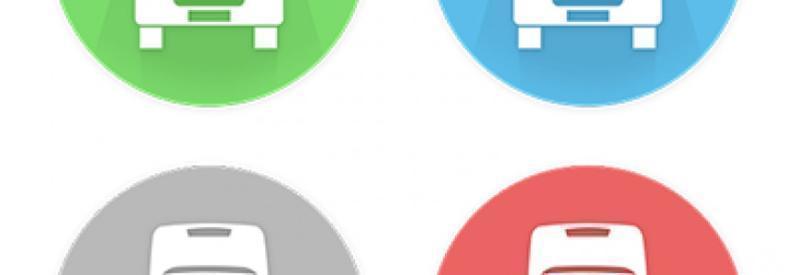
Créer de nouvelles zones dans PrestaShop 1.7
Les étapes pour PrestaShop 1.7 zones sont très semblables à ceux qui l’avaient suivi dans les versions précédentes, mais le menu a changé un peu. 1.7, pour créer des zones seront nécessaires dans le menu onglets International > lieux géographiques.
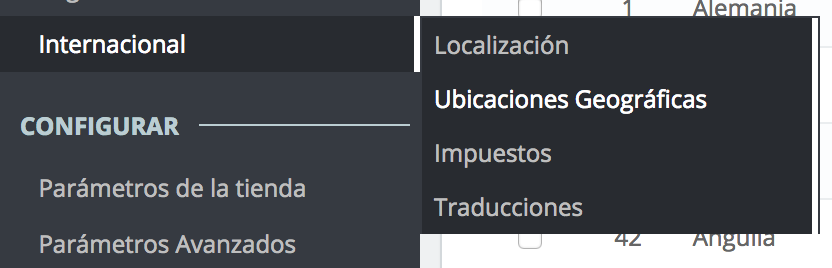
Nous devons accéder à une fenêtre où l'on peut voir trois onglets avec le paysle zones et le provinces par défaut PrestaShop. Première nous allons voir les pays :
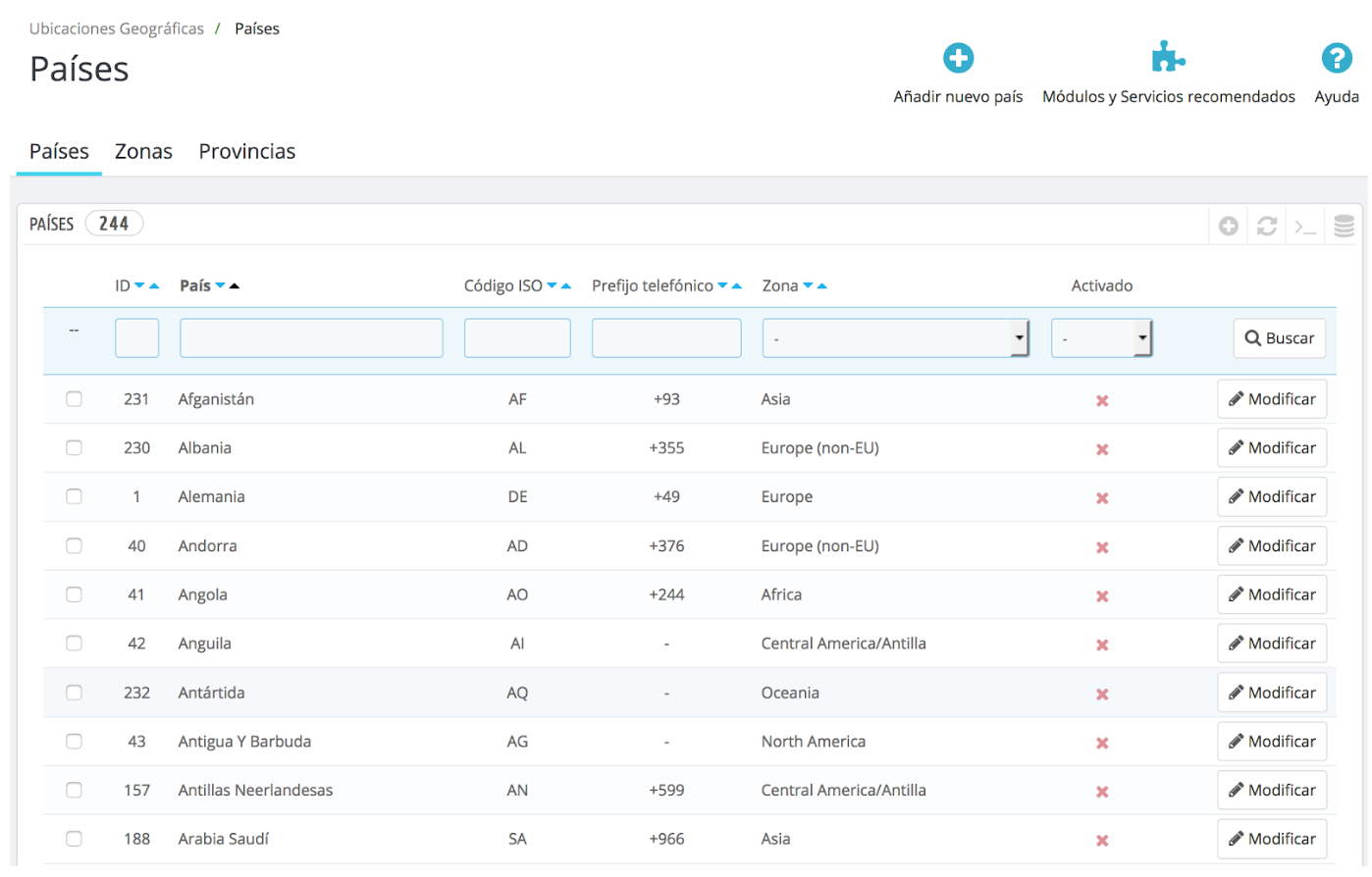
PrestaShop inclut maintenant le pays dans sa base de données. Mais dans le cas où pour une raison quelconque vous avez besoin d’ajouter un pays que vous avez à faire est de cliquer sur le bouton Ajouter nouveau pays étant dans le coin supérieur droit de l’écran. La fenêtre suivante s’affiche :
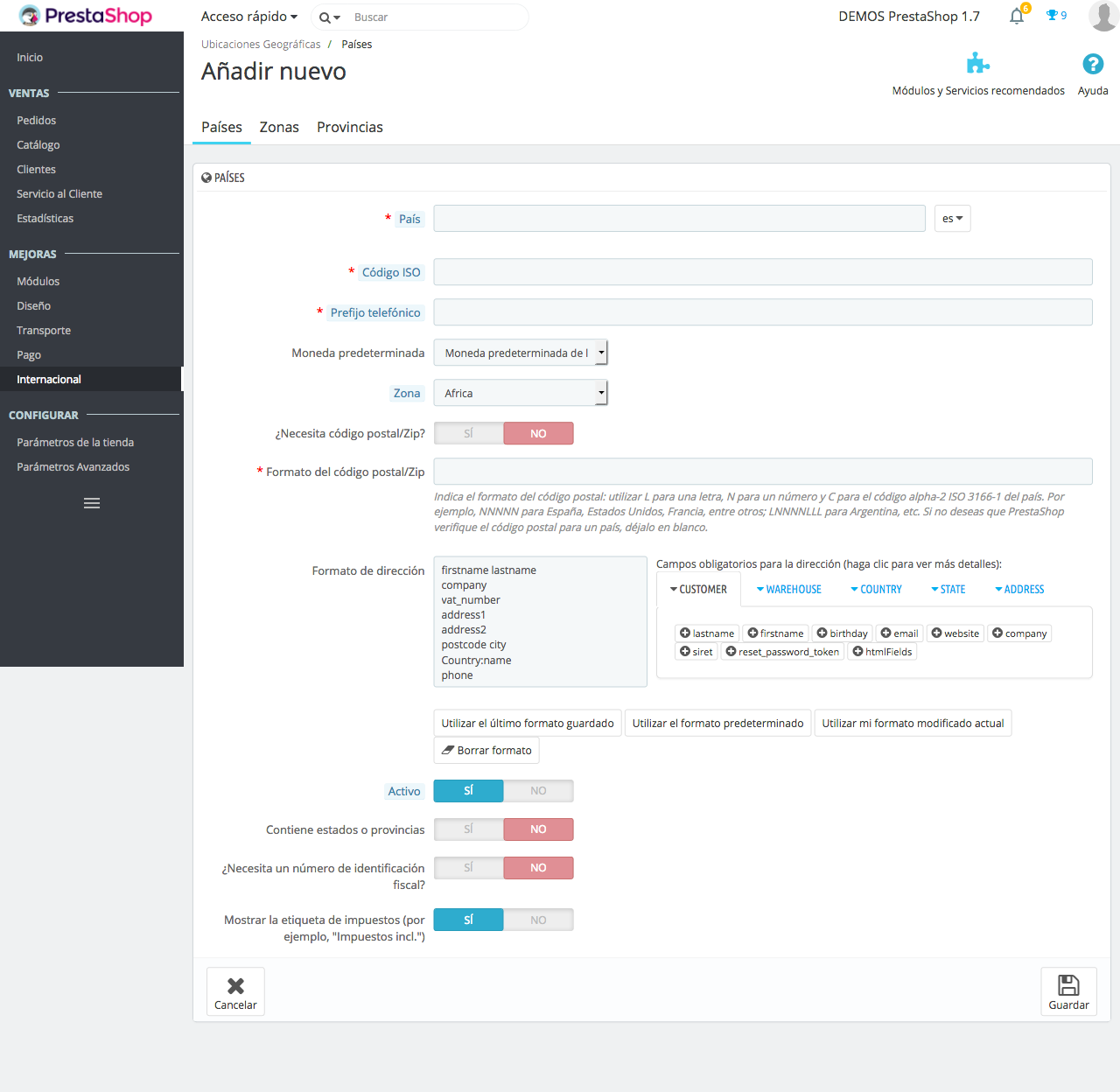
-Pays. Indique le nom officiel du pays dans toutes les langues.
Code ISO. Le code de pays ISO-3166. Vous pouvez le trouver sur le site officiel de l’ISO propre : http://www.ISO.org/ISO/country_codes/iso_3166_code_lists/country_names_and_code_elements.htm.
-Le code de Tél.. Le code téléphonique international du pays, que vous pouvez trouver ici : http://es.wikipedia.org/wiki/Anexo:Prefijos_telef % C3 % B3nicos_internacionales.
-Devise par défaut. Vous pouvez utiliser la devise par défaut de votre boutique (mis en place sur la page internationale > emplacement), ou l’un des autres monnaies installés.
-Zone. Indique la sous-région dans le monde (continent) que ce pays est Uni. Ensuite, nous allons voir comment créer des zones.
-Besoin de ce code postal/Zip de pays ?. Indique si les utilisateurs dans ce pays devront écrire votre code postal ou pas quand ils s’inscrivent à votre magasin.
-Format du code postal/Zip. Indique le format que doit avoir le code postal.
-Le format d’adresse. Indique comment vous devriez ajouter l’adresse. Vous pouvez cliquer sur les liens d’aide différents situés sur le côté gauche de la zone de texte pour ajouter d’autres champs.
-Active. Un pays handicapé ne pas affiché sous forme d’une option lorsqu’un visiteur de Registre pour créer un nouveau compte.
-Il contient des États ou des provinces ?. Indique si le pays a « États ». Cette option ajoute un champ au formulaire de création d’adresses de PrestaShop. N’oubliez pas que les « États » peuvent être des régions, provinces,... selon les pays.
-Il faut ce pays fiscalement numéro d’identification ?. Pas tous les pays exigent ce type d’identification. Vérifier auprès des autorités fiscales du pays.
-Afficher l’étiquette de la taxe (par exemple, « TTC »). Choisir si elle doit être affichée à côté du prix ou non.
-Partenaire des magasins. Vous pouvez s’assurer que le pays n’est disponible pour une sélection de vos magasins.
Une fois que vous avez créé tous les pays que vous avez besoin sera mis en place le zones. Zones, où apparaîtront les domaines suivants créés par défaut ont maintenant pour accéder à l’onglet :
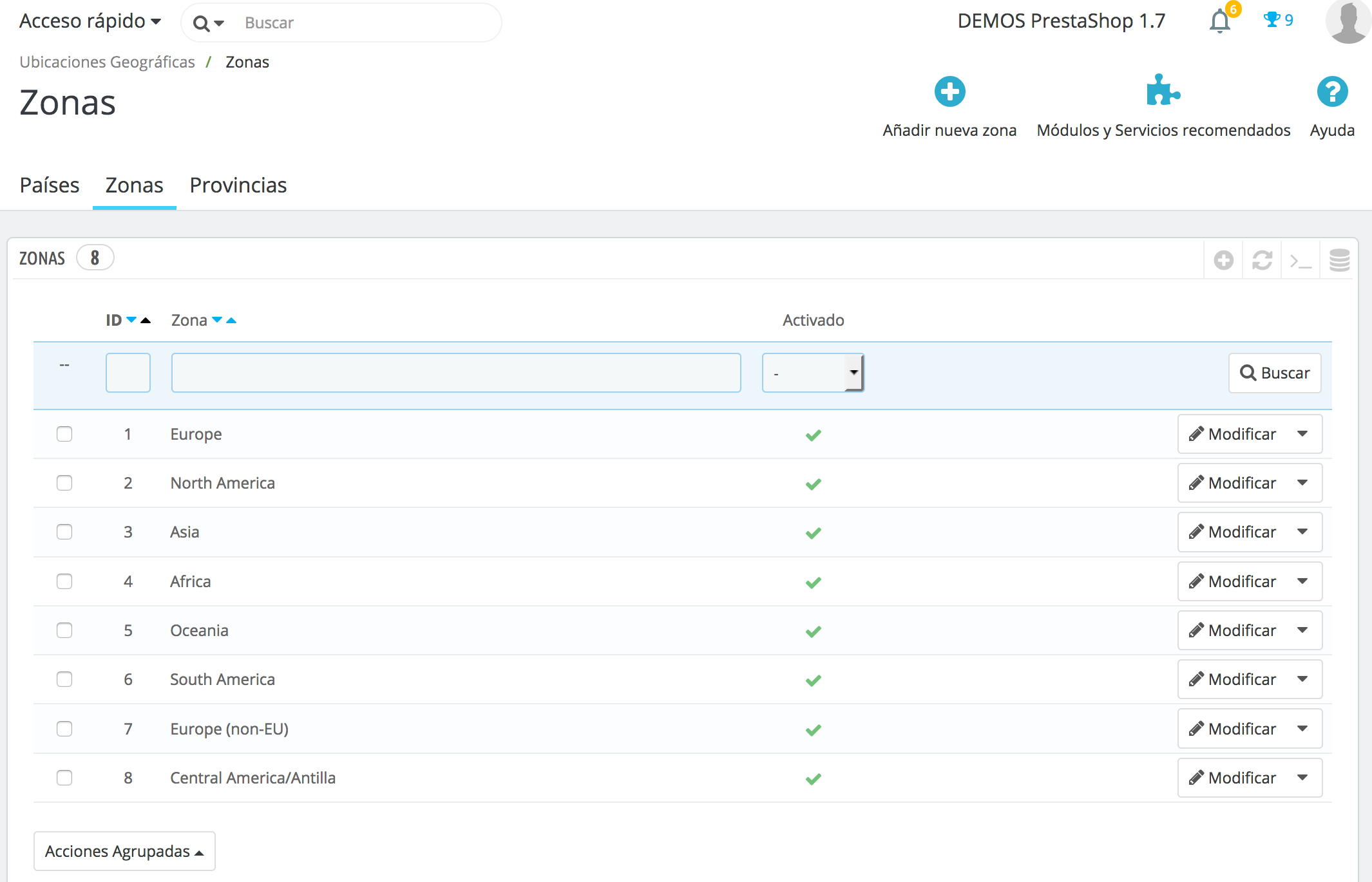
Si vous en avez besoin, vous pouvez créer plusieurs zones en cliquant sur le bouton Ajouter une nouvelle zone et vous verrez le formulaire de création.
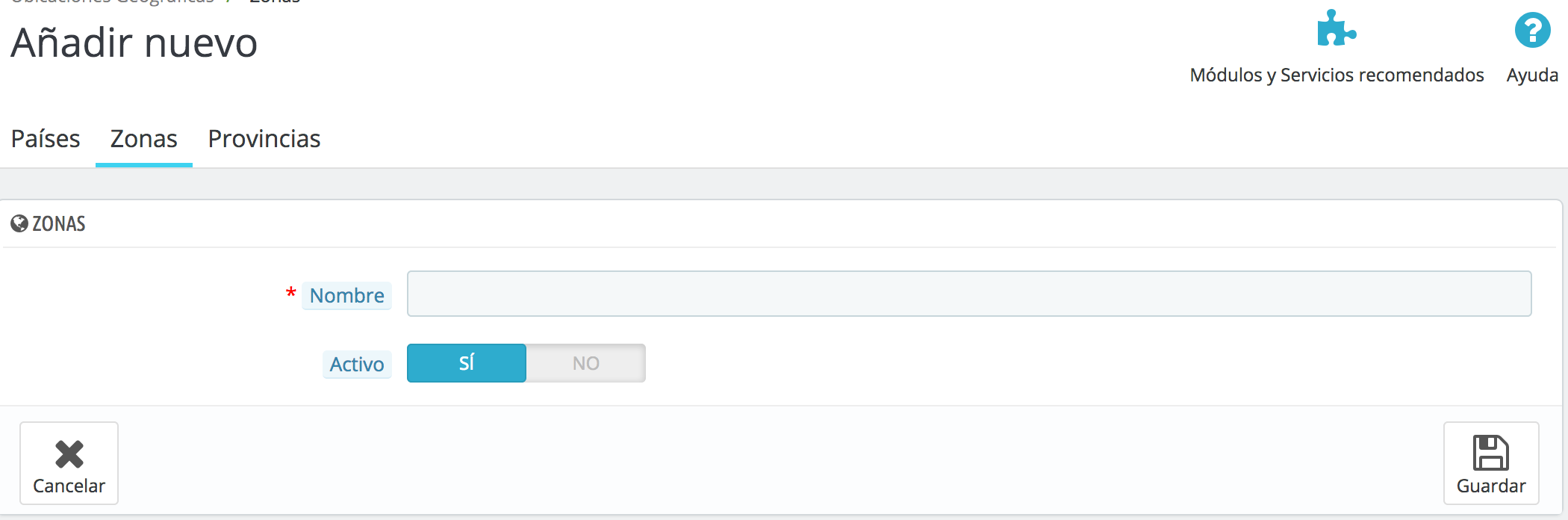
Vous devez seulement indiquer un nom et étatpour indiquer par exemple que les livraisons ne sont pas effectuées en Amérique. Si vous avez défini le mode multi-boutique, vous pouvez également associer une zone avec une sélection de magasins.
Dans ce cas, nous pouvons créer une zone appelée Canaries d’établir après différents coûts d’expéditions vers cette zone spécifique.
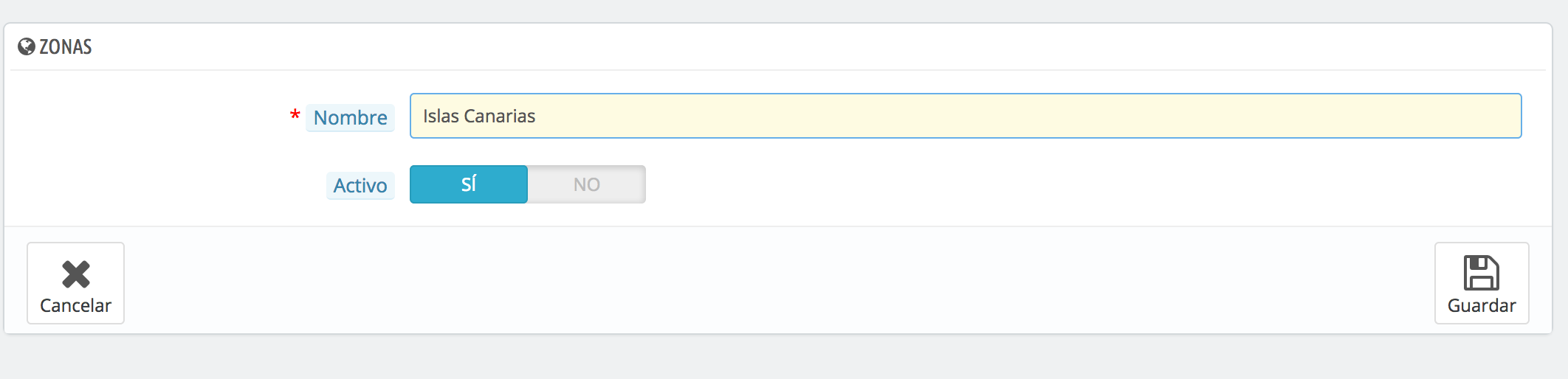
Pour cela, nous pouvons commencer à configurer la provinces/États que vous receviez des noms différents selon les pays. PrestaShop 1.7 contient déjà, par défaut, les provinces du pays (y compris l’Espagne), donc il ne sera pas nécessaire de les ajouter manuellement.
Pour créer une nouvelle province ou état cliquez sur le bouton Ajouter le nouvel État pour ouvrir le formulaire de création.
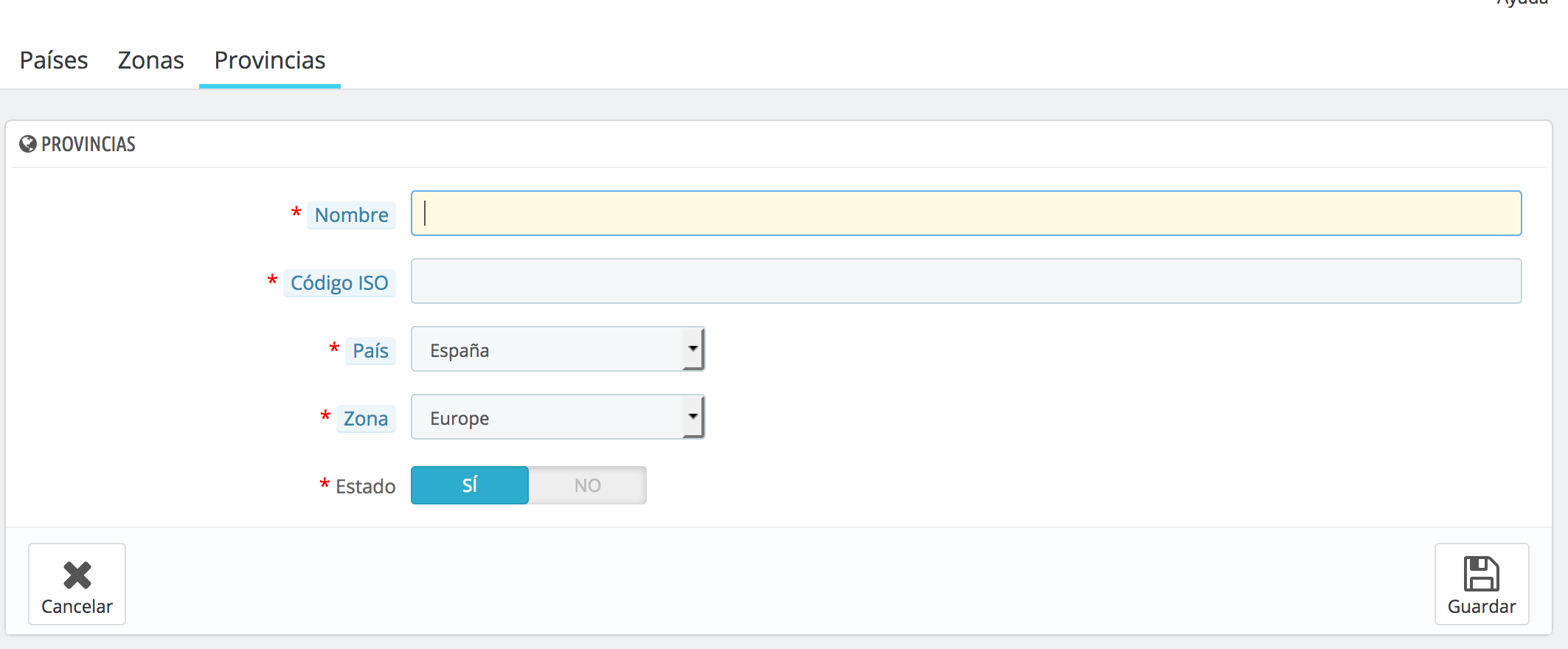
-Nom. Le nom de l’État ou la province. Il apparaît sur les factures et dans l’emballage.
Code ISO. Le code ISO-3166-2 de l’État :
1. allez sur la page suivante : http://es.wikipedia.org/wiki/ISO_3166-2
2.-faisceau clic dans le code à deux lettres de l’État, l’entrée dans la colonne de la table.
3. il ouvre une page où vous pouvez vérifier le code d’État.
4. quand vous la trouvez, supprime le préfixe du pays dans le but d’obtenir un code de caractère inférieur à 4. Par exemple, l’ISO code complet pour Madrid, ES-M. Suffit d’utiliser le « M » comme code ISO et lier cet État dans le pays correspondant à l’aide de la liste des Pays.
-Pays. Indique le pays auquel il appartienne cet État ou province.
-Zone. Il indique leur zone géographique en utilisant la liste déroulante.
-État. Un état désactivé n’est pas suggéré en option lorsqu’un visiteur s’inscrire pour créer un nouveau compte.
Comme nous avons créé un nouvel espace pour le Îles CanariesNous allons devoir accéder la province correspondante, dans ce cas Las Palmaset l’associer à la zone que nous avons créée. Pour cela, nous recherchent la province dans la liste et cliquez sur modifier:
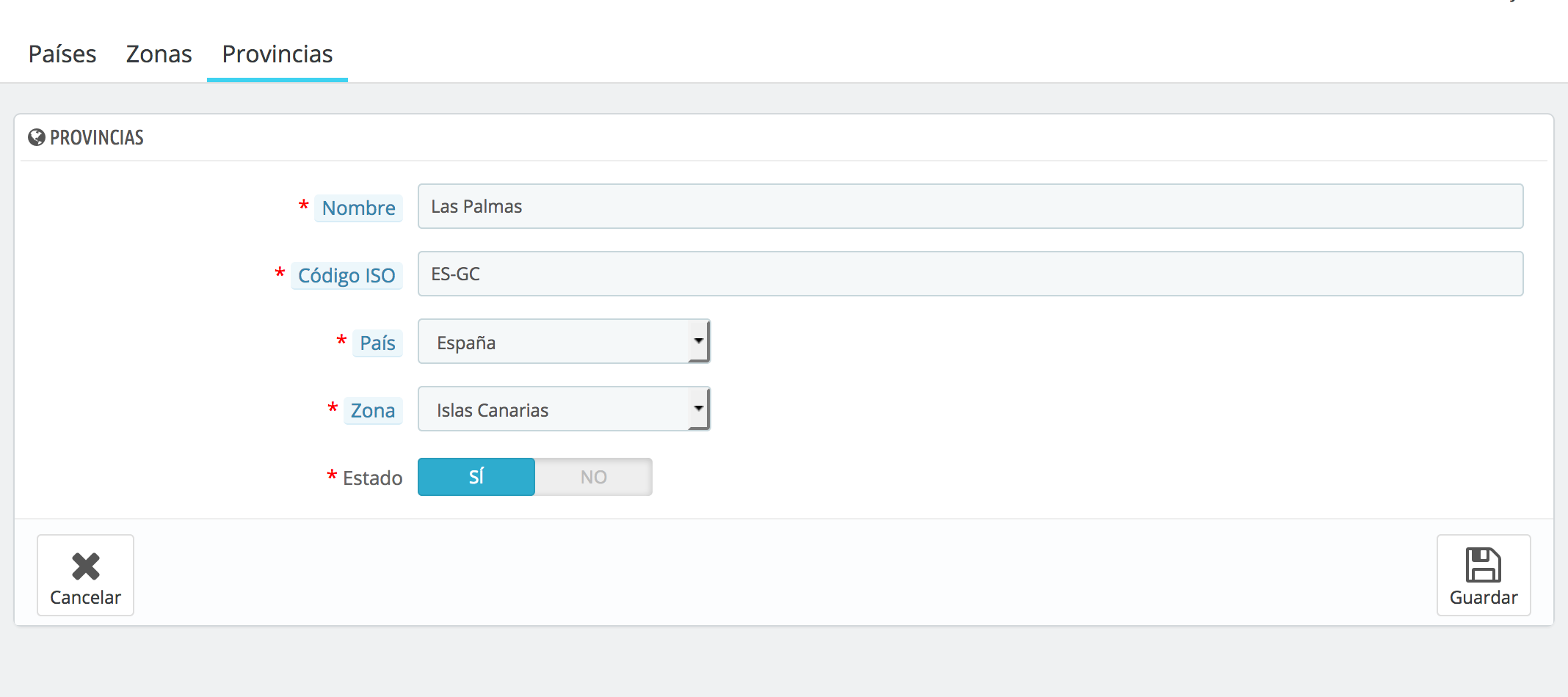
De cette façon, vous pouvez appliquer un coût de transport vers les îles Canaries en ce qui concerne le reste de l’Espagne.
Ajouter et configurer un nouveau transporteur dans votre boutique PrestaShop 1.7
Nous allons maintenant configurer les transporteurs et les frais d’expédition. Avoir accès à Transport > Transports :
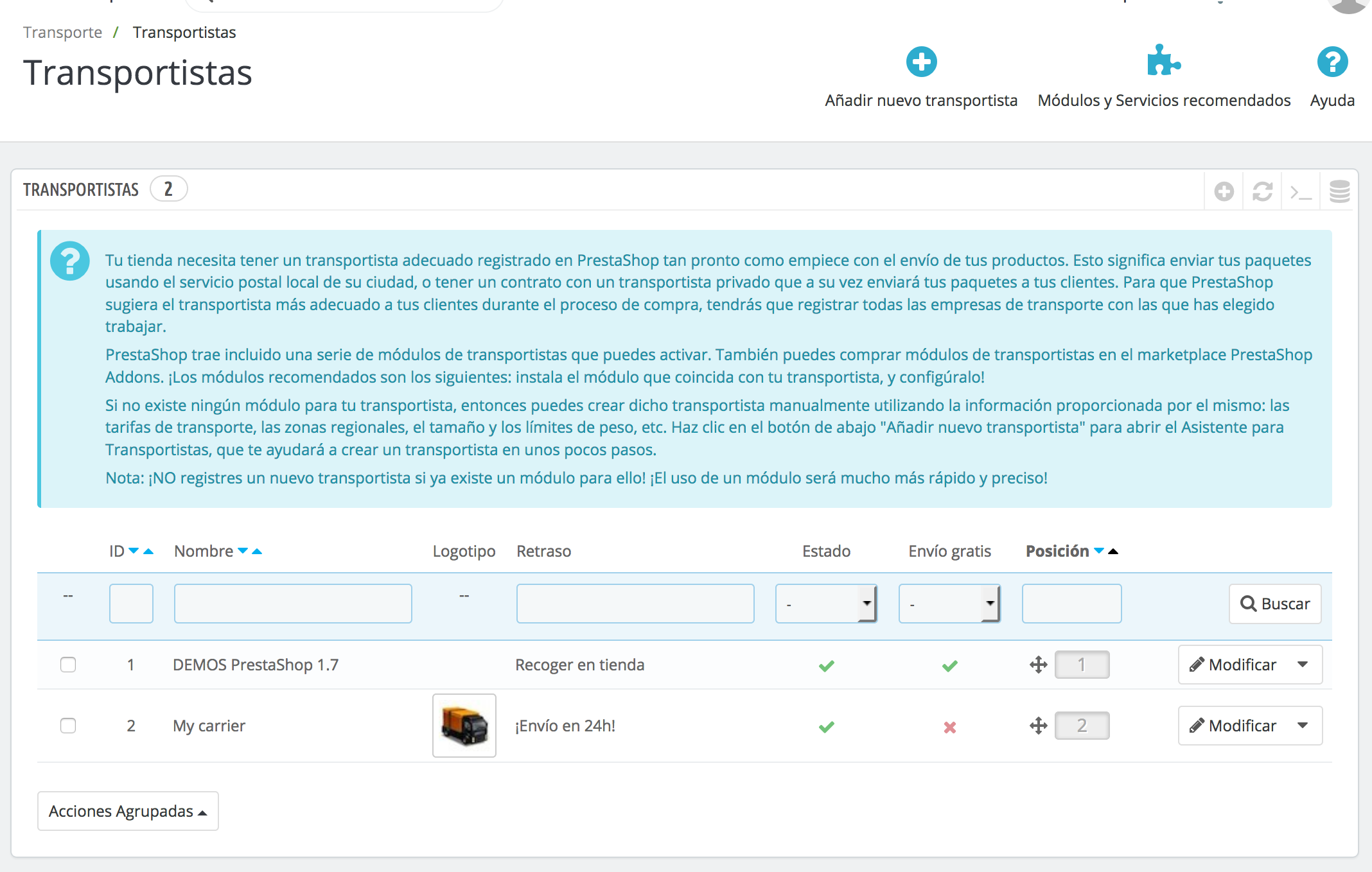
Une fois que nous avons décidé, nous allons devoir cliquer sur Ajouter nouveau transporteur et nous allons commencer à remplir tous les renseignements demandés dans les différentes étapes :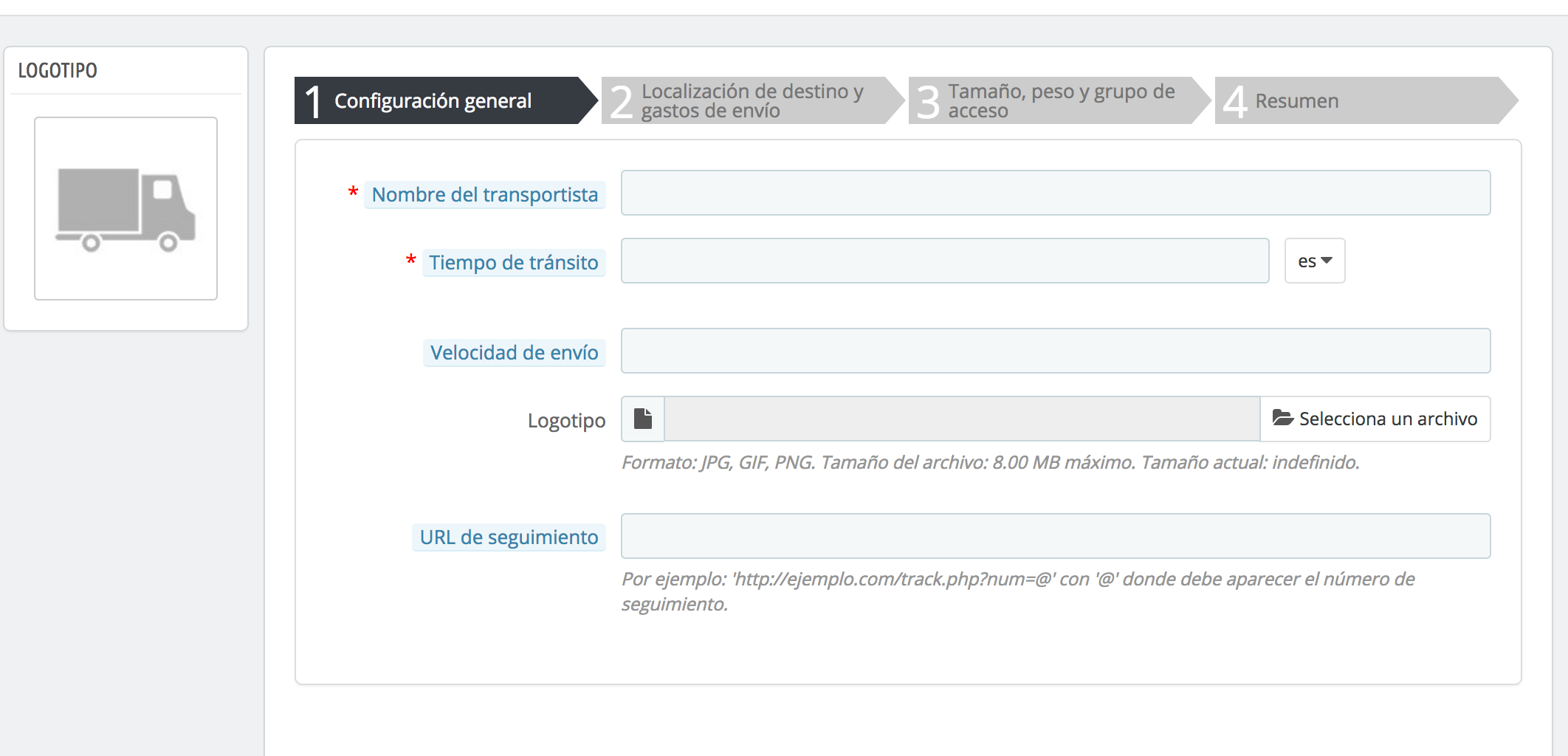
Paramètres généraux :
-Le nom du transporteur : Indique le nom du transporteur.
-Délais : Spécifie le délai nécessaire pour livrer le colis
-Degré de vitesse : Ces données sont utilisées pour inclure le temps que peut prendre une ordonnance, 0 étant la plus longue et la 9 le plus court. (Il n’est pas nécessaire de l’indiquer).
-Logo : Ici vous pouvez télécharger image lal qui représente ce porte-vélos.
-URL de suivi : Indique l’url du transporteur de suivi. De cette façon que l’utilisateur peut consulter sur ce que l’Etat de votre commande, est le jour de livraison, etc.. N’oubliez pas que vous devez remplacer l’id de la commande par @ donc est automatiquement remplacé par l’id un d’ordre particulier.
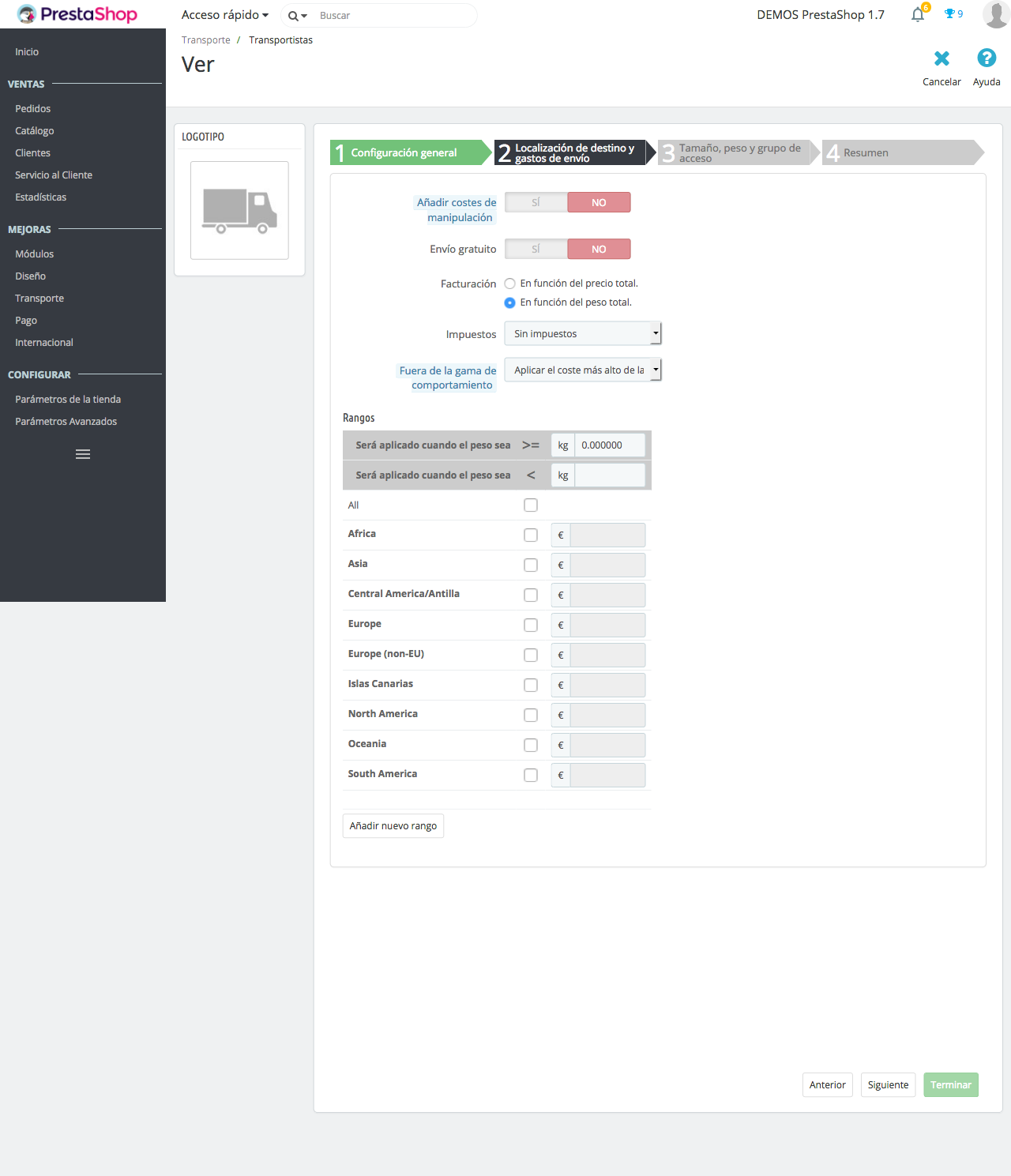
Place et expédition
-Ajouter les frais de manutention : Indique si, au cas où vous souhaitez inclure un coût pour l’emballage, emballage frais... Montré dans Transport > Préférences et c’est la même pour tous les transporteurs.
-Livraison gratuite : Indique si, dans l’affaire concernait un franco transporteur.
-Chiffre d’affaires : Ici, vous pouvez indiquer si le coût du transport dépend de la poids du colis ou ordre coût.
-Taxes : Indique quelles taxes affectent ce porte-vélos. Il est important d’avoir à l’esprit que ces frais s’ajouteront au prix que vous spécifiez plus tard dans le gammes.
-En dehors de la gamme de comportement : Lorsque l’ordonnance ne satisfait pas les plages, car leur coût est inférieure ou supérieure ou dépasse le poids indiqué, vous pouvez choisir entre désactiver le transporteur ou l’autre appliquer le coût plus élevé.
-Gammes : Vous pouvez créer des gammes de poids ou le coût de l’ordre selon ce que vous avez indiqué dans la facturation. Vous devez indiquer oscille entre supérieur ou égal à (> =) et l’inférieur ou égal à (< =) et le coût dans les zones désirées, par exemple, si le coût de la commande est comprise entre 0 et €29,99, le client doit payer 6 € + TVA livraison en Espagne et 8 € + TVA dans les îles Canaries.
Vous pouvez alors créer plus de plages entre 30 et 50, 50 et 100 euros, entre 100 et 250 €... vous avez besoin.
Si vous avez besoin qu’une la livraison est gratuite seulement pour une zone ou dans une plage particulière, simplement pour indiquer que le coût est de €0.
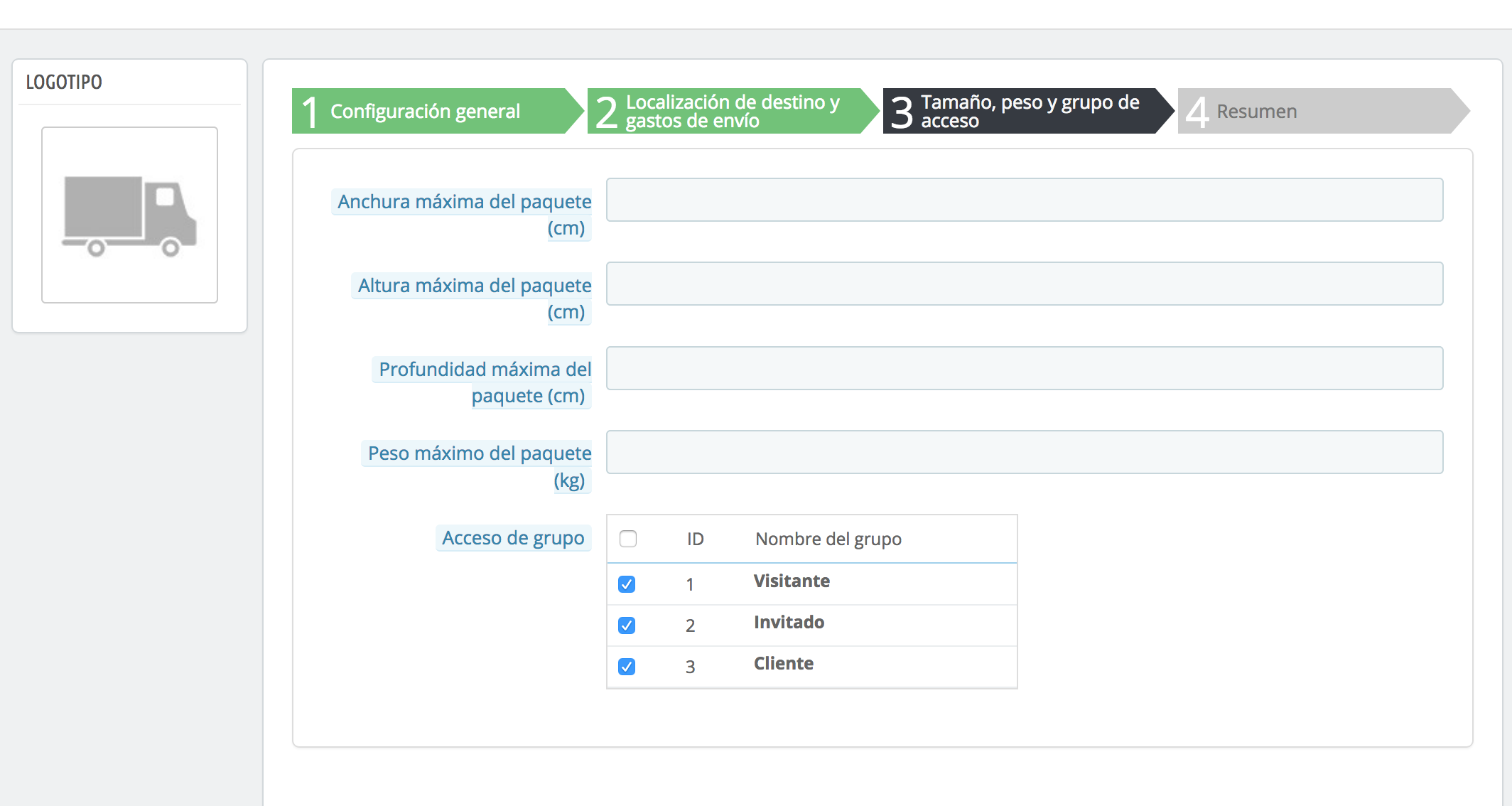
Groupe de taille, de poids et d’accès
-Hauteur, largeur, profondeur et maximum poids du paquet : Indique les limites maximales des mesures et le poids d’un paquet pour le transporteur. En d’autres termes, vous devez indiquer ici si ce transporteur ne porte pas de faisceaux de plus de 15 kg ou plus de 50 cm de largeur, etc..
-Accès group : Indique quels groupes de clients sera disponibles ce transporteur et ce qui pas.
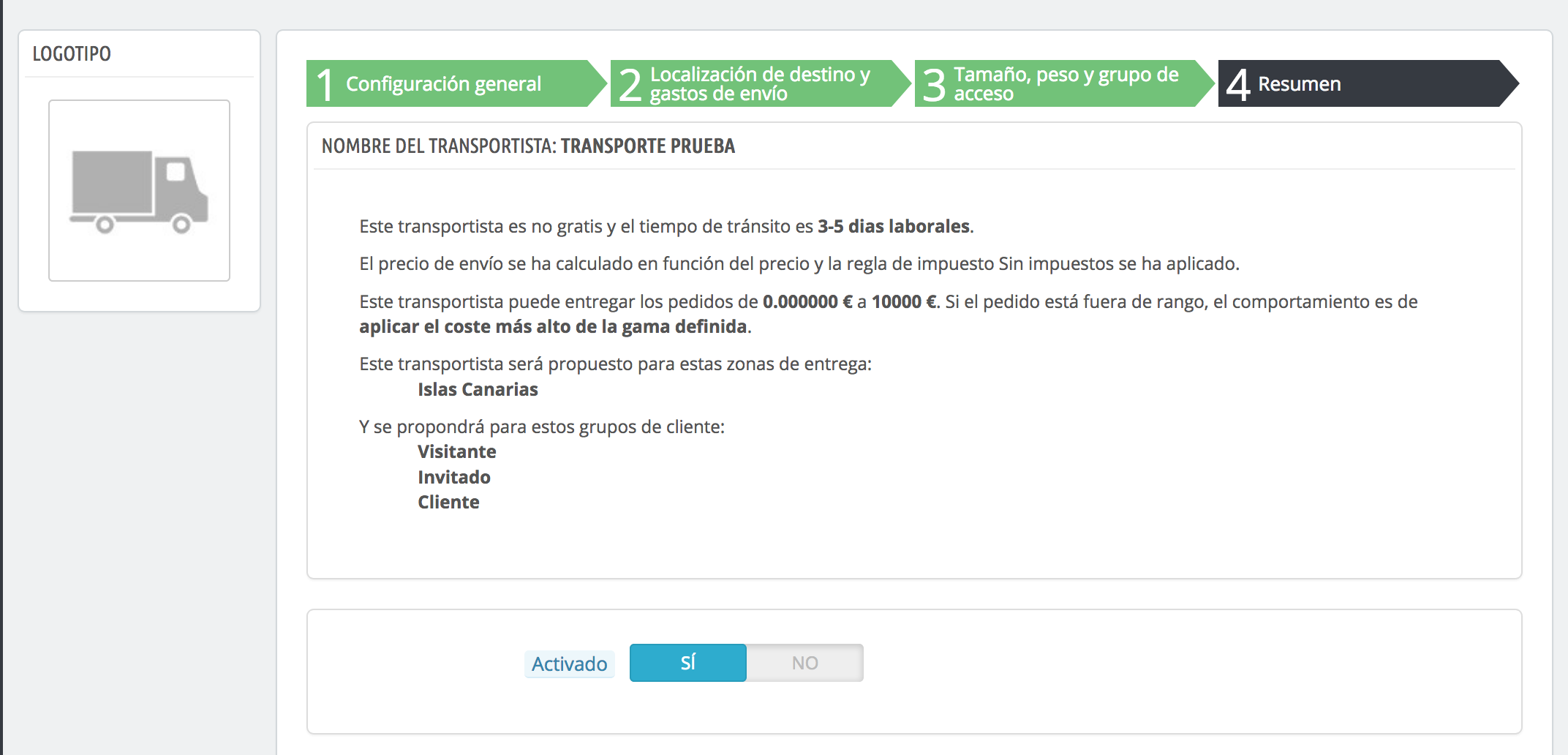
-Vue d’ensemble : Vous pouvez afficher les informations que vous avez configuré dans ce dernier onglet et d’activez ou désactivez le transporteur afin qu’il soit disponible à l’avant.
Il est également possible de configurer certains Préférences. Il devra avoir accès à Transport > Préférences.
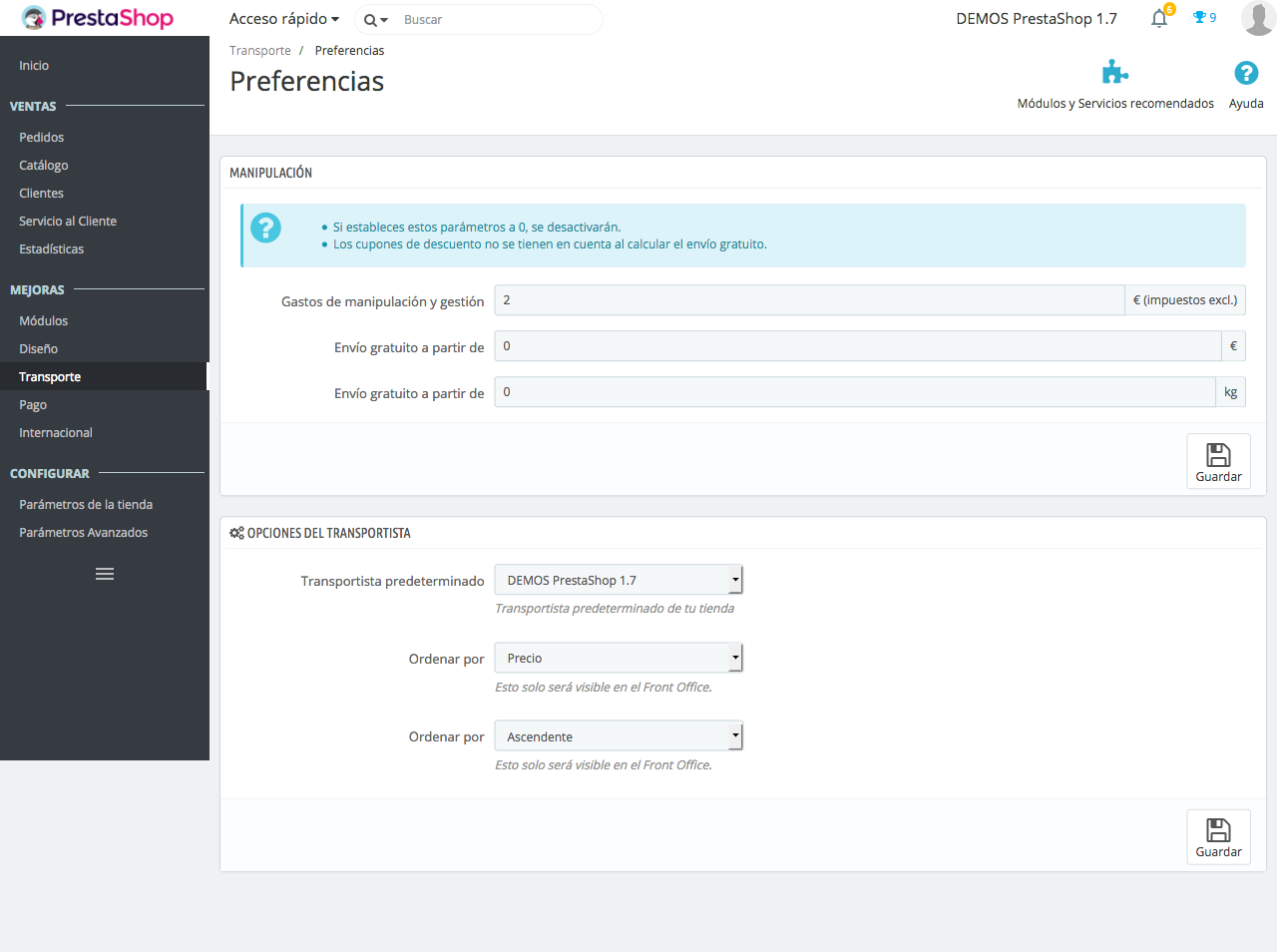
-Les frais de manutention et de gestion : Se réfère aux coûts de manutention que nous l’avons indiqué dans le Paramètres généraux du transporteur. Si vous indiquez Oui le prix indiqué dans cette section est ajouté pour le coût d’expédition. Vous devez tenir compte du fait qu’il sera le même pour tous les transporteurs. Il se réfère aux coûts de manutention et de gestion avant de livrer le colis au transporteur.
-Frais de port offerts à partir de : Vous pouvez configurer la livraison gratuite basée sur le poids et le prix, mais vous devez garder à l’esprit que ces données seront pour tous les transporteurs. Si vous ne voulez pas offrir la livraison gratuite laisser ces valeurs à 0.
-Défaut transporteurs : Indique les transporteurs qui seront affiche par défaut dans votre magasin.
-Trier par : Vous pouvez choisir comment vous voulez commander les transporteurs dans le front office, par la poste ou par prix. Sélection par : vous pouvez indiquer si vous voulez la commande est croissant ou décroissant selon l’option précédente.
Régler la porteuse de tous vos produits
Quand les transporteurs ont créé et établi les options que vous pouvez continuer à ajouter le transporteur sur chaque produit. Entrez au Catalogue > produit et à l’intérieur de l’onglet Transport et cette option écran s’ouvre.
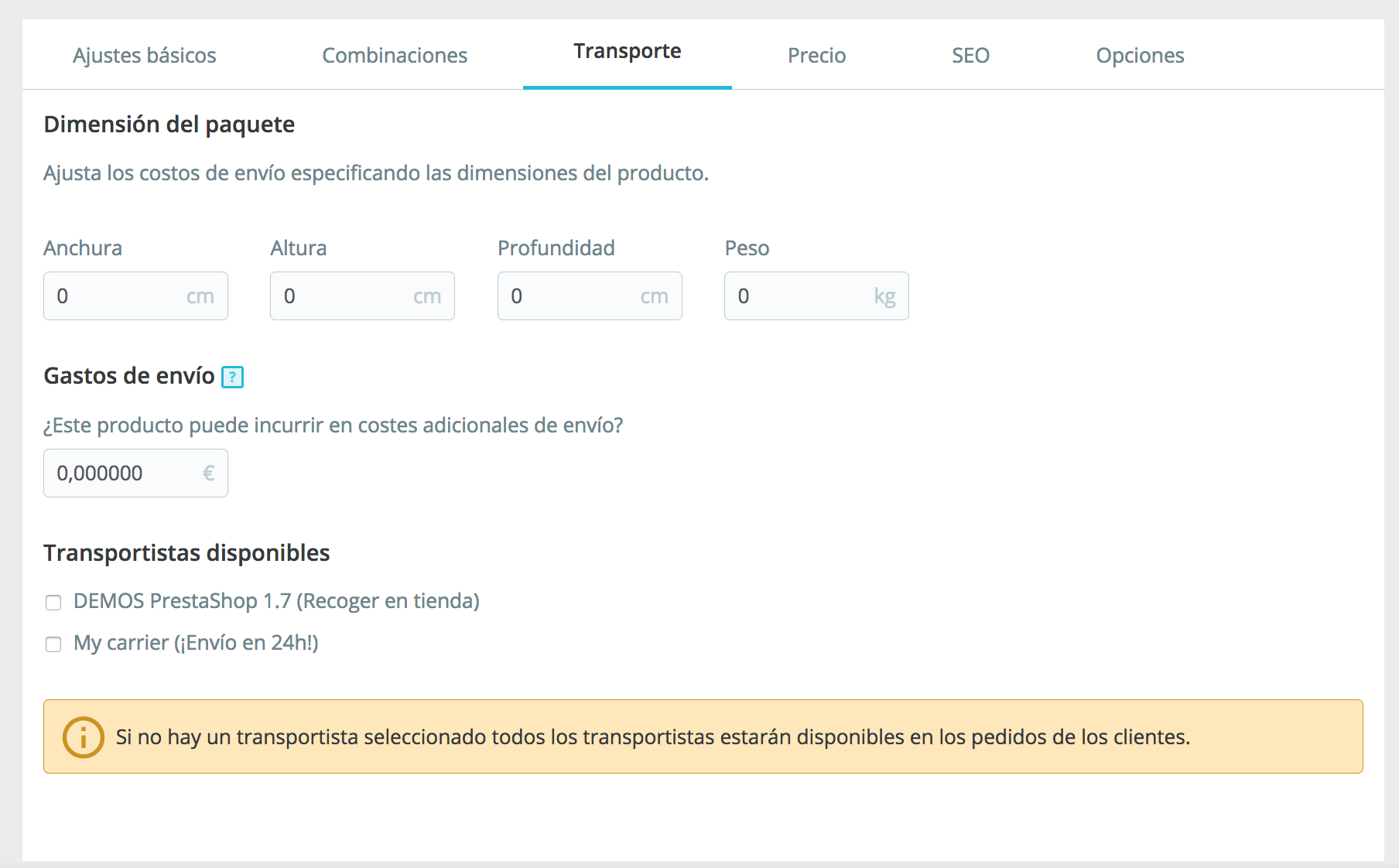
Ici, vous devrez indiquer les mesures du paquet, le poids et si vous avez des frais de port supplémentaires. Alors seulement devriez transporteurs disponibles de marques. Si vous ne sélectionnez pas de n’importe quel transporteur tous sont disponibles.
Maintenant, il suffit d’exécuter cette étape avec tous les transporteurs et les produits dont vous avez besoin.
Si vous avez des questions, vous pouvez obtenir un billet de votre espace client de alabazweb.comEnvoyer un email à acliente@alabazweb.com ou en téléphonant 91 874 68 57.













Écrire un commentaire