Crea atributos y características en PrestaShop 1.7
¿No conoces la diferencia entre atributos y características? ¿Estás comenzado con tu tienda online en PrestaShop 1.7 y quieres saber cómo crear las combinaciones de tus productos? En este post verás los pasos que debes seguir para poner a disposición de tus clientes toda la información de los productos de tu tienda y todas las variables disponibles.

¿En qué se diferencian atributos y características?
Los atributos son las variaciones disponibles de un producto como pueden ser el color, capacidad, tamaño, peso, etc. Puedes utilizar cualquier cosa que varíe entre las versiones de un mismo producto y que el cliente pueda escoger.
Las características, sin embargo, son inmutables, no se pueden elegir, es básicamente información sobre el producto. En tu tienda, las características se muestran en una tabla, dando información adicional sobre ese artículo concreto, como puede ser la composición, cuidados especiales que requiere... Sin embargo, los atributos sí se pueden seleccionar entre combinaciones de productos.
Crea atributos en tu tienda PrestaShop 1.7
El primer paso para poder añadir los atributos a los productos es crearlos. Los atributos se crean en la tienda y se pueden añadir a cualquier producto de la misma. Para añadir un nuevo atributo debes acceder a Catálogo > Atributos y características.
Esta página aparece un listado de todos los atributos que ya tienes en tu tienda. Puedes editar o eliminar cada uno de ellos utilizando los botones de acción que están a la derecha de la tabla. También puedes establecer el orden en que se mostrarán los atributos en el front-office haciendo clic en los iconos de flecha, o arrastrando y soltando cada fila cuando el cursor del ratón esté sobre la columna Posición.
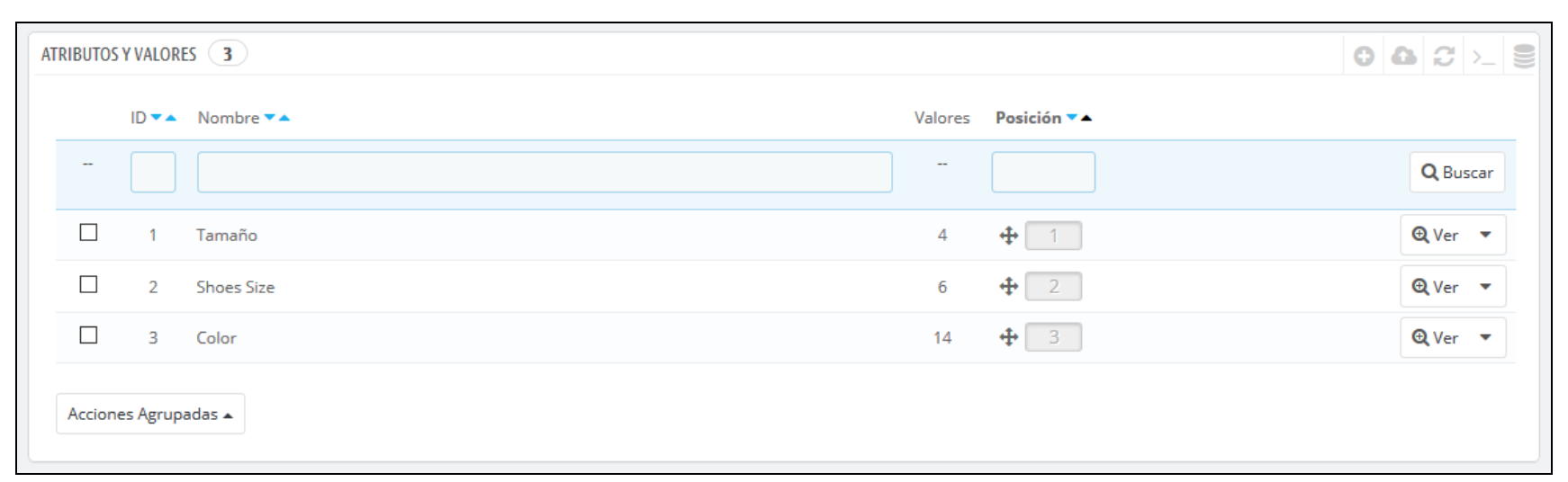
Además puedes mostrar los valores de cada uno haciendo clic en la opción Verque abrirá una nueva tabla para presentarlos en pantalla:
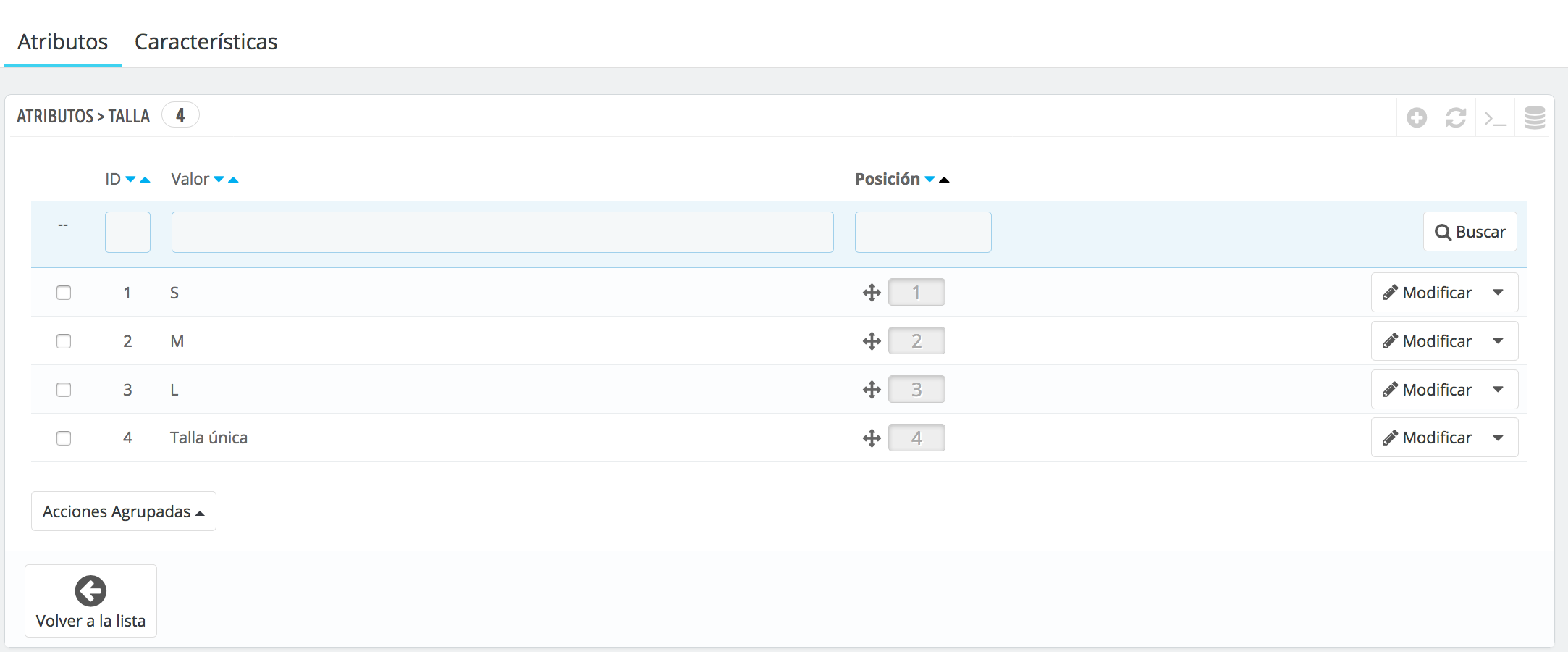
Para añadir un atributo, es decir, un grupo de variaciones (colores, capacidad, material, etc.), haz clic sobre el botón Añadir nuevo atributo o sobre el icono de +. Una nueva página aparecerá en pantalla.
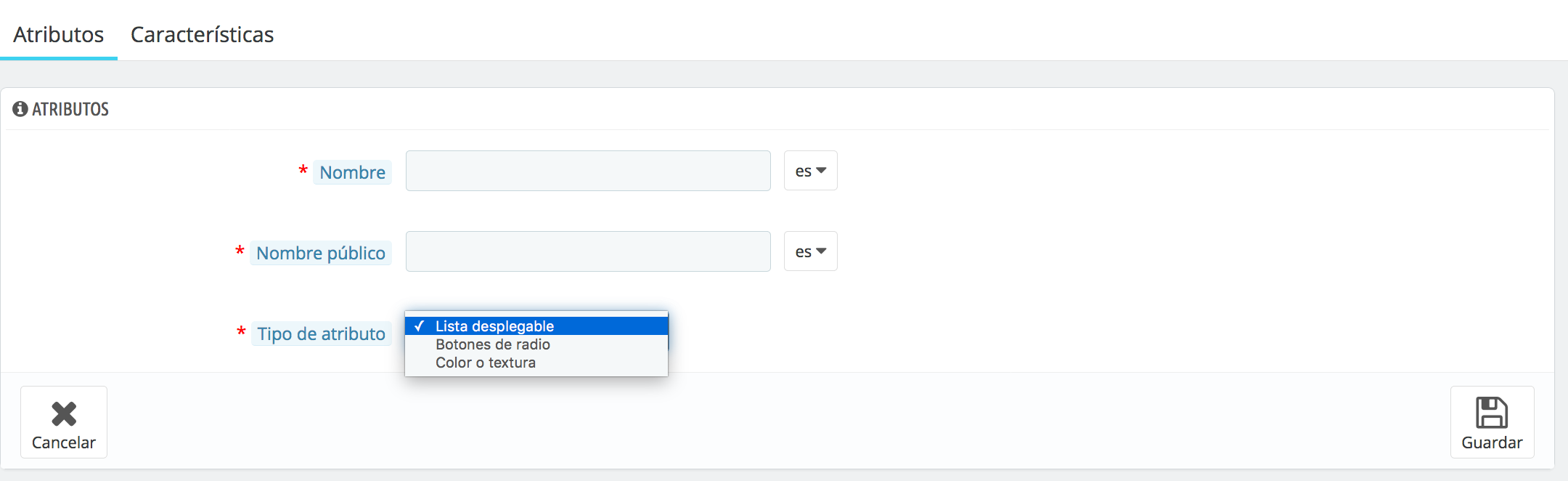
- Nombre. Añade un nombre que sea corto, conciso y que lo describa correctamente, sin causar confusión con los valores. No será visible para los clientes.
- Nombre público. Es el nombre que se mostrará al cliente en la página del producto. Los nombre públicos pueden repetirse en varios grupos de atributos, pero el nombre anterior no.
- Tipo de atributo. Permite elegir si la página del producto debe mostrar los valores de este atributo como una lista desplegable, una lista de botones de radio, o un selector de color/textura.
Guarda el nuevo atributo y volverás al listado. Ahora debes añadir los valores al atributo.
Añade valores a los atributos para establecer combinaciones
Para añadir valores dentro del grupo de atributos debes hacer clic en añadir nuevo valor. Puedes hacerlo desde el listado de atributos, en los botones de la derecha, o acceder al propio atributo haciendo clic en Ver.
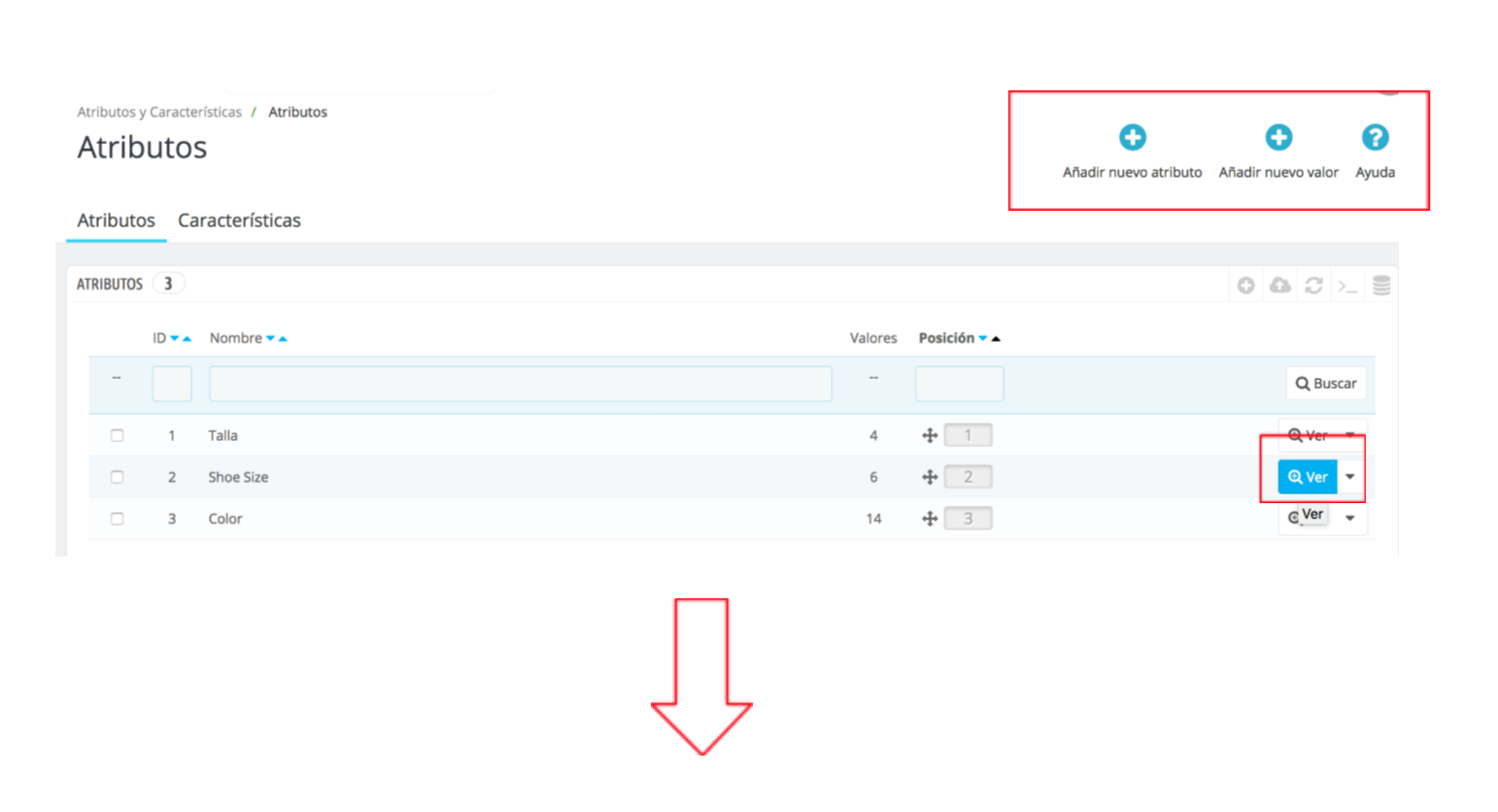
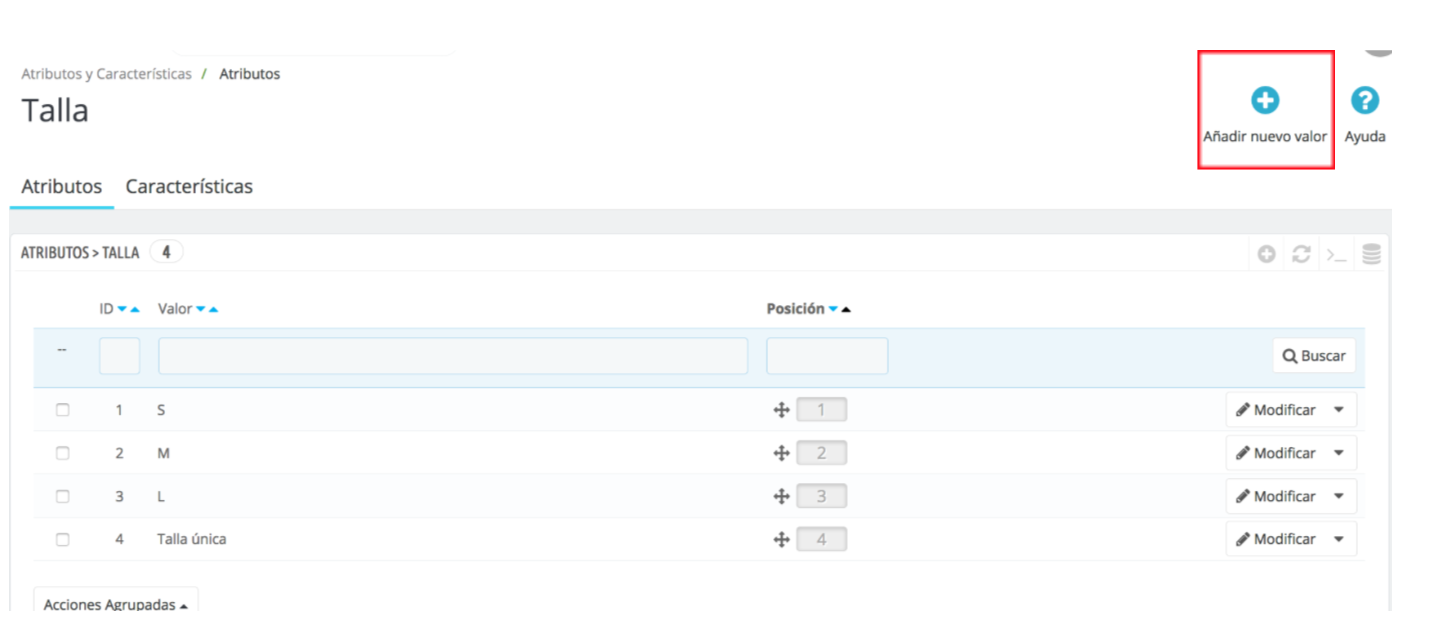
Aparecerá la siguiente pantalla:
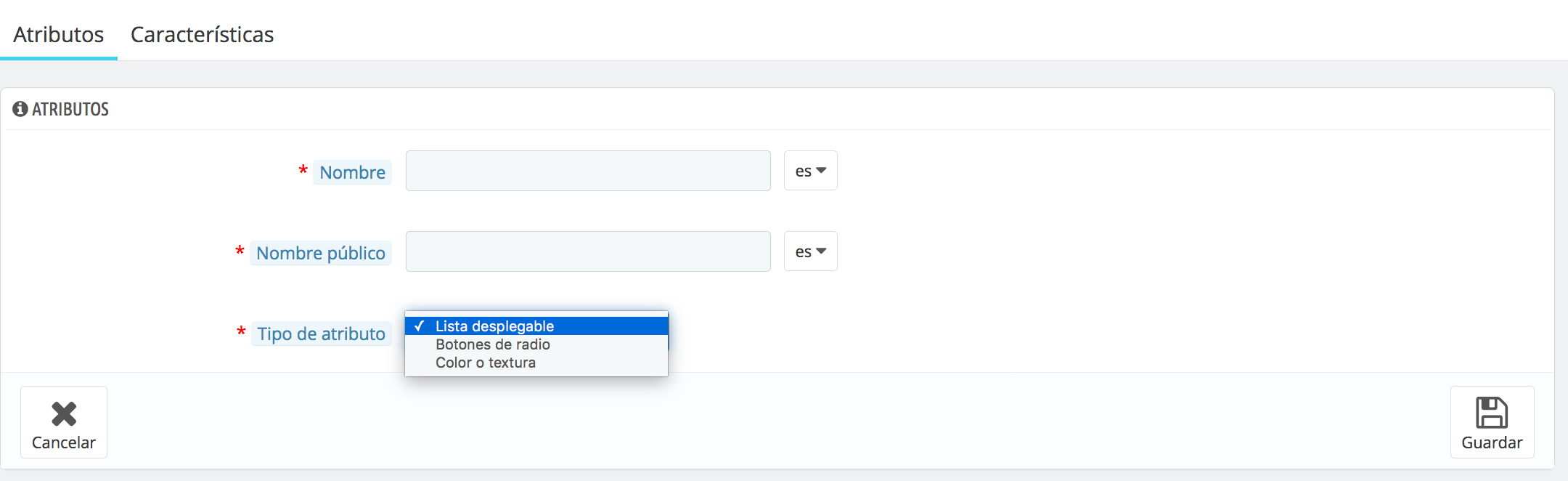
- Grupo de atributo. Selecciona el atributo al que pertenece este valor. por ejemplo, color.
- Valor. Establece el valor para el atributo: "Rojo”. Los siguientes campos sólo se muestran si el atributo es de tipo de color/textura.
- Color. Si el atributo es un color, puedes introducir su valor en código de color HTML (por ejemplo, "#0056a7), o utilizar el selector de color para mostrar con precisión la tonalidad correcta.
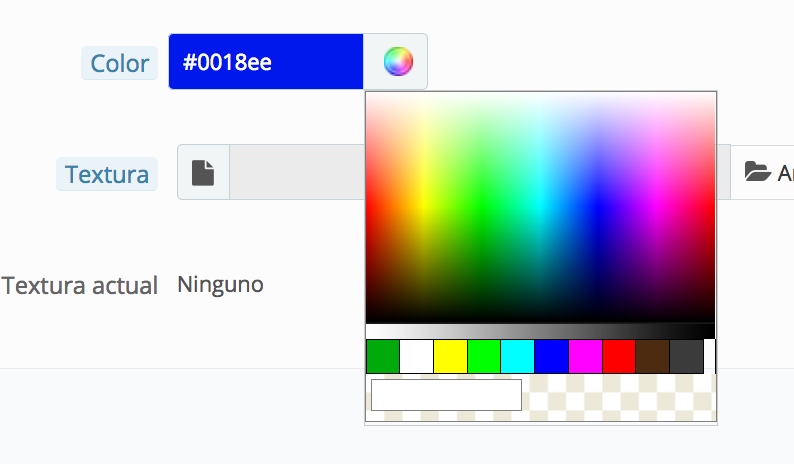
- Textura. Si tu producto no utiliza un color sólido, sino una textura (por ejemplo un estampado), puedes subir una pequeña imagen que se mostrará en la página del producto. Ten en cuenta que esto reemplazará el color HTML del campo de arriba. Haz clic sobre el botón "Guardar" con el fin de iniciar la subida.También puedes usar esta opción para añadir atributos como imágenes.
- Textura actual. Una vez que has subido un archivo de textura, la imagen se muestra en este apartado. Si quieres añadir más valores para el mismo tipo de atributo guardando los cambios con el botón Guardar y añadir nuevo valor.
Las combinaciones son las diferentes variables de cada artículo
Una vez que has creado los atributos de producto y sus valores han sido establecidos, puedes crear combinaciones de cada producto. Accede a la página del producto en indica que se trata de un producto con combinaciones:
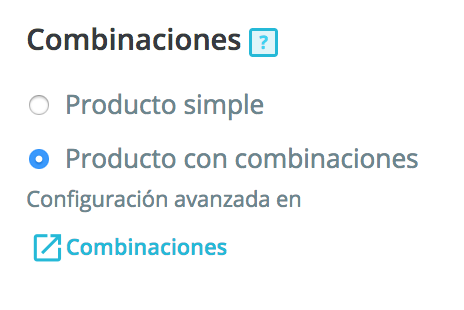
Aparecerá una pestaña de combinaciones haz clic para comenzar a añadir las variables.
Introduce los atributos manualmente o seleccionando los atributos que desees combinar de las tablas de la derecha y aparecen automáticamente. Cuende estén todo haz clic en generar.
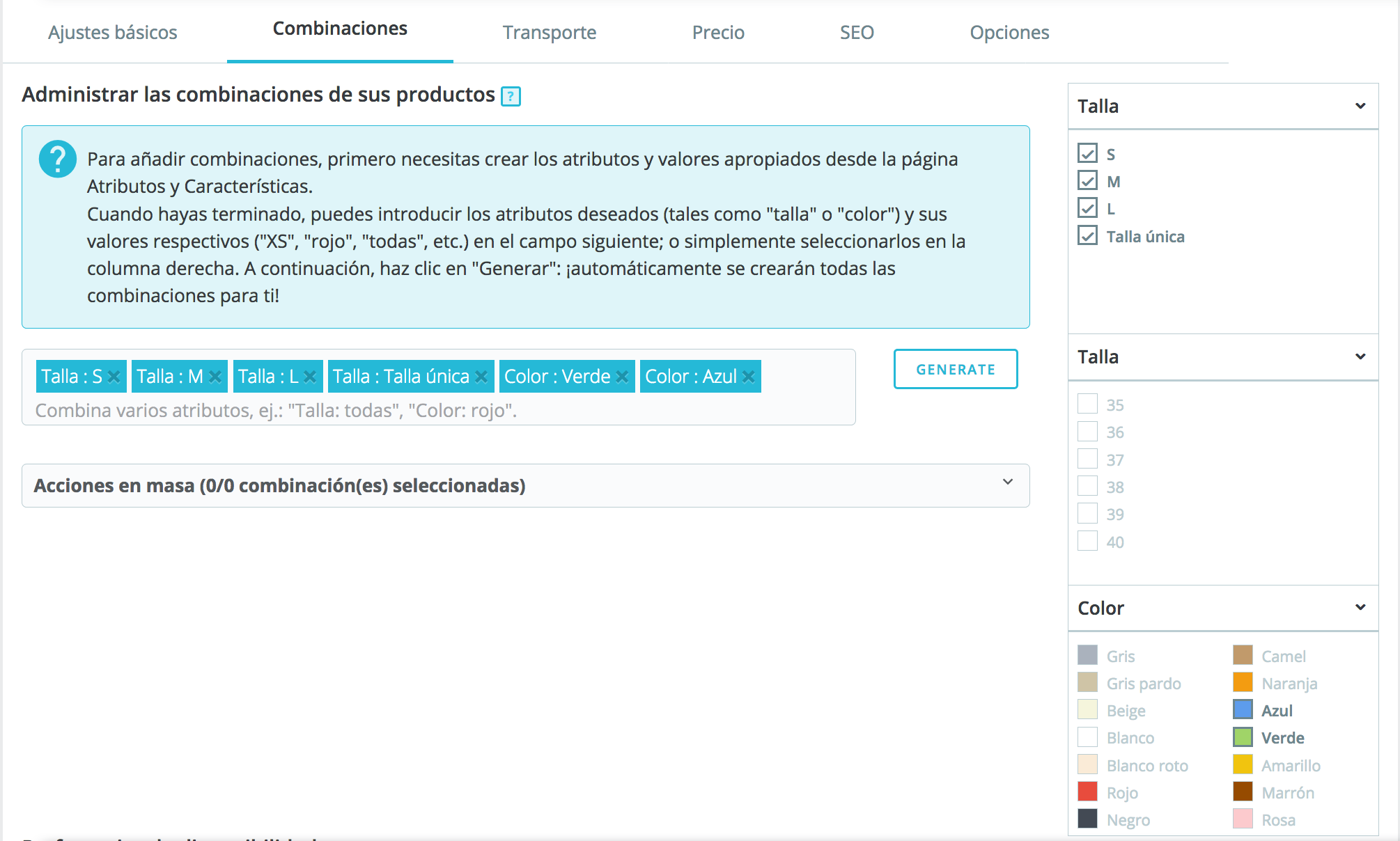
Cuando lo hayas hecho aparecerán ya las combinaciones en una tabla, donde podrás realizar cualquier cambio haciendo clic en modificar (icono lápiz) o eliminar la combinación (papelera). También podrás elegir la combinación predeterminada. Además, desde aquí, podrás indicar también el número de unidades disponibles de cada combinación.
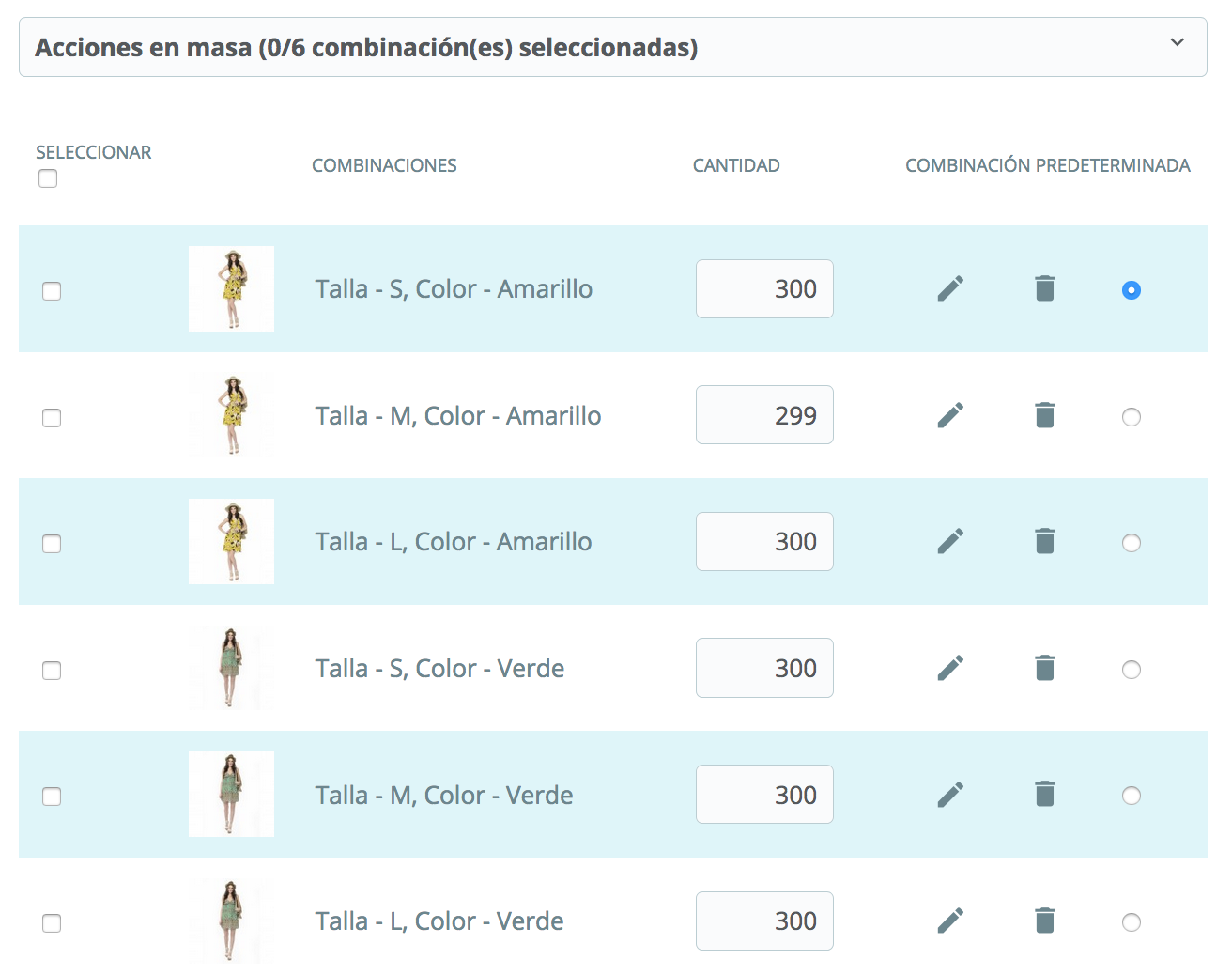
Si haces clic en editar aparecerá la siguiente ventana:
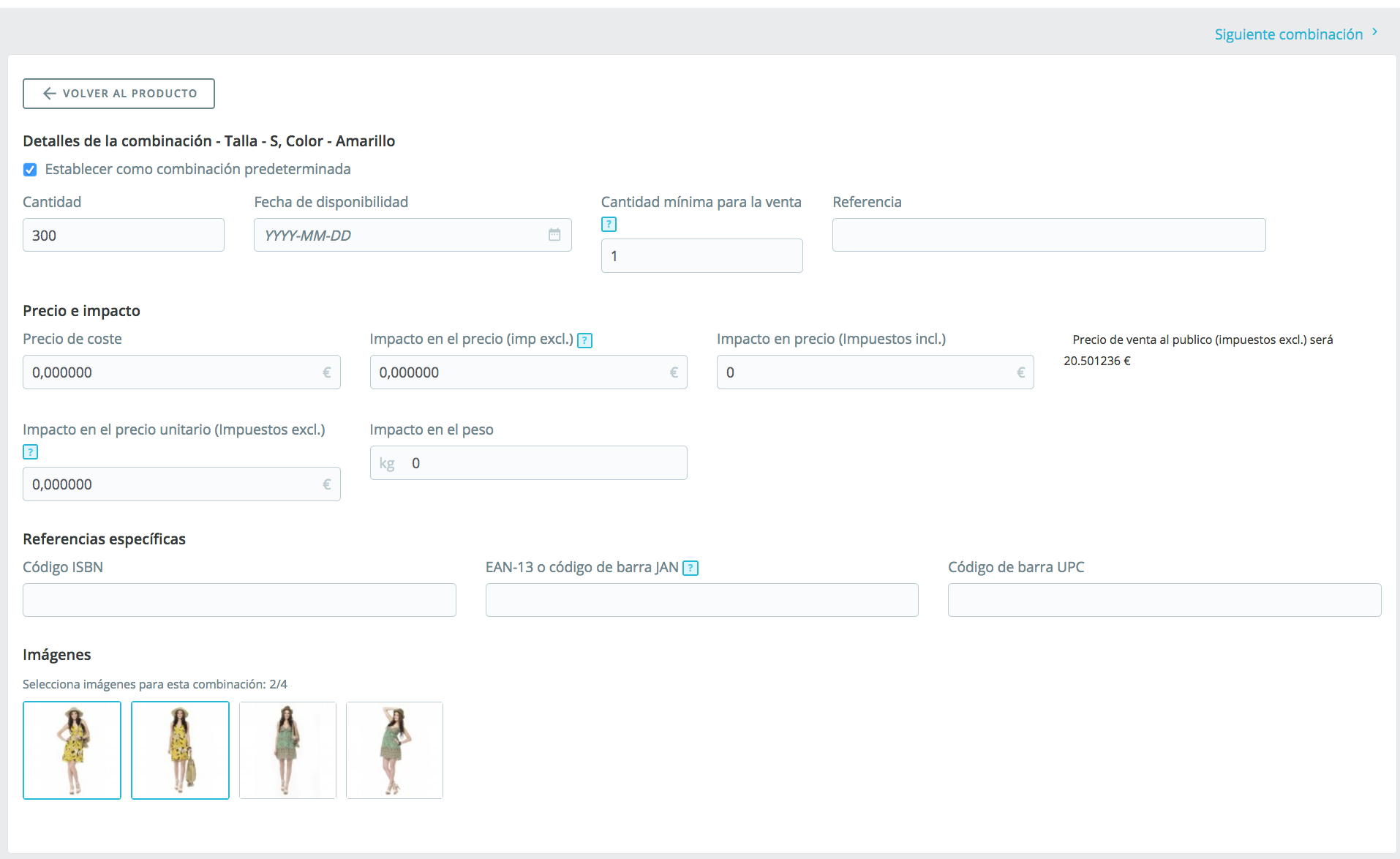
Desde aquí podrás establecer la cantidad, la fecha de disponibilidad de la combinación, la cantidad mínima para la venta y la referencia de esta combinación en concreto.
Además, podrás indicar el precio y el impacto en el precio, es decir, si la combinación tiene un sobrecoste con respecto al indicado en el producto.
También podrás escoger las imágenes que quieres que se muestren en el producto cuando el cliente seleccione esa combinación concreta. Ahora, en el front, el cliente podrá escoger entre las tallas disponibles (mostradas como lista desplegable) y el color (creado como color/textura):
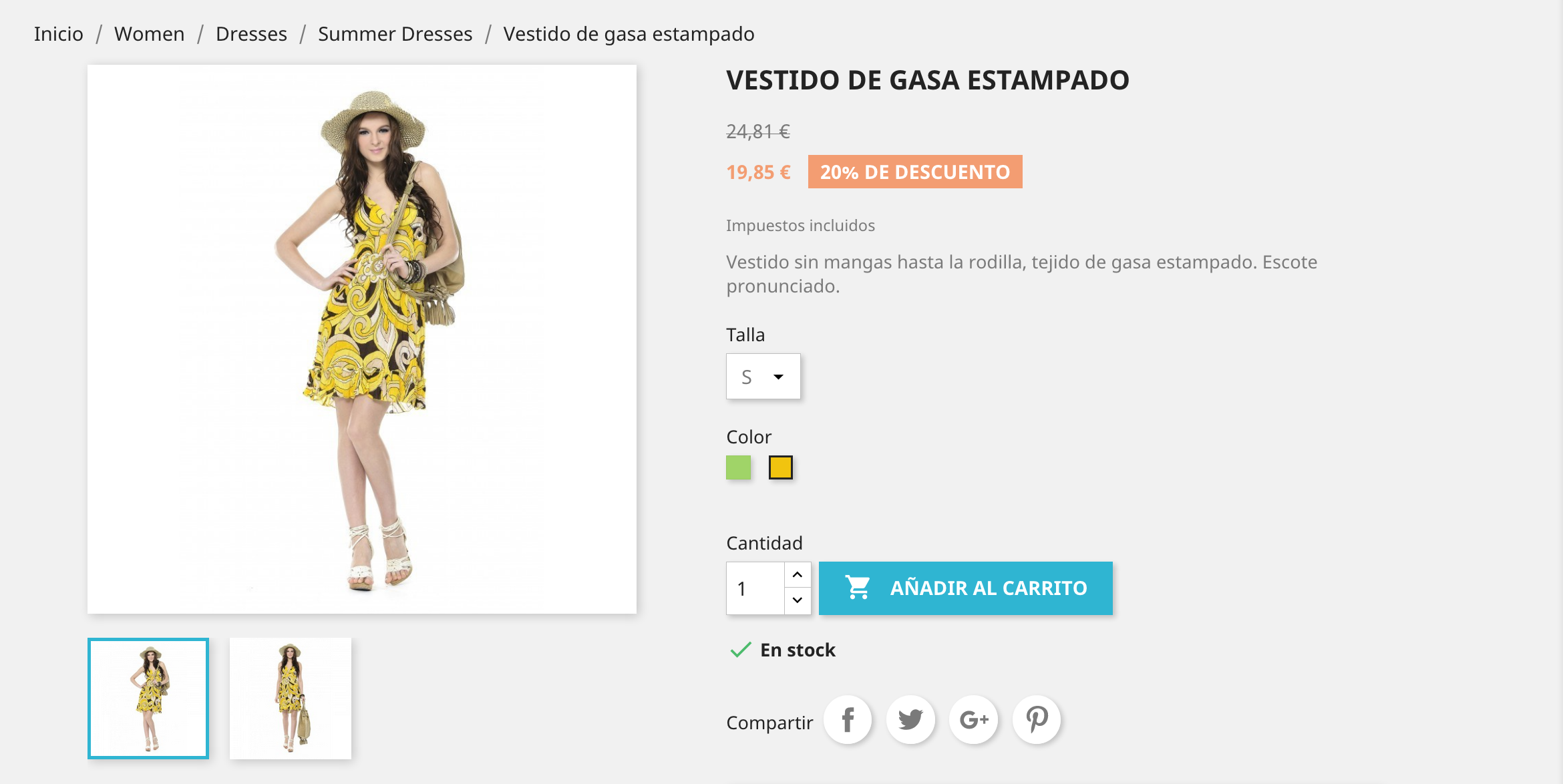
Las características aportan informacion sobre el producto
Las características son información sobre el producto y no varían en función de la combinación que el cliente seleccione.
Para añadir nuevas características deberás acceder a Catálogo > Atributos y Características y seleccionar la pestaña Características. Así accederás a una ventana donde podrás ver las características que ya están creadas en un listado:
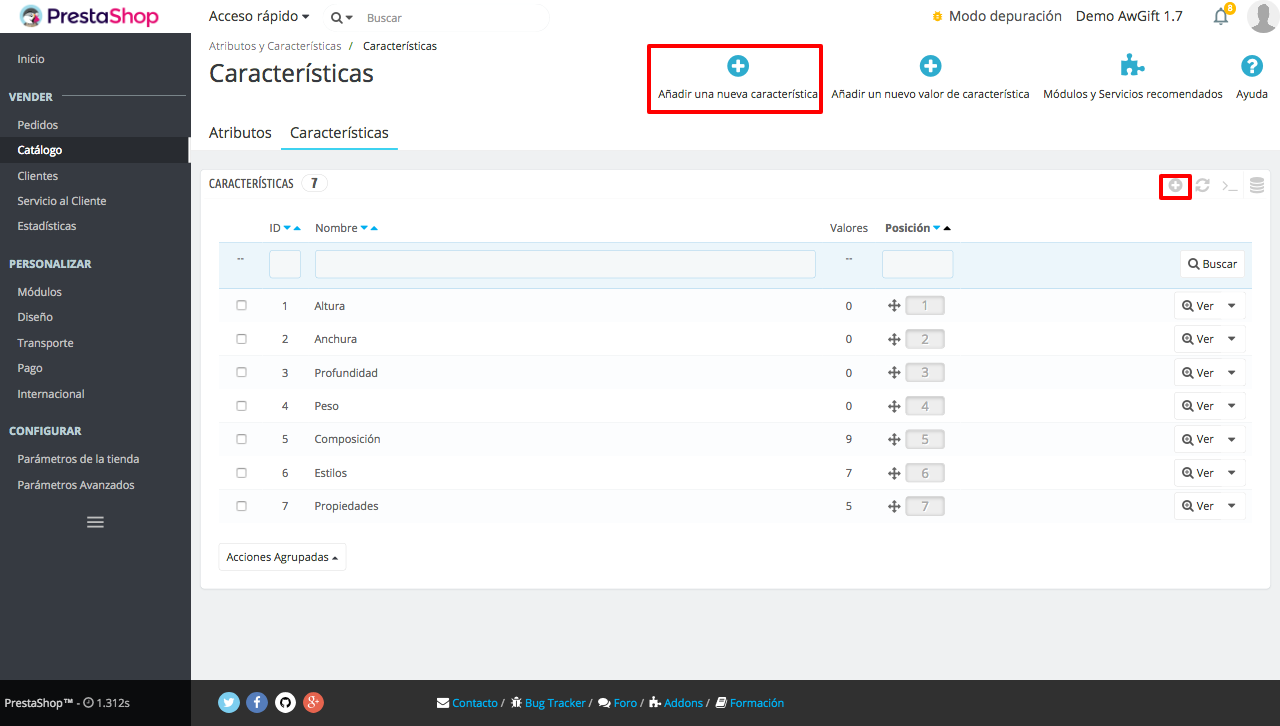
Desde aquí puedes establecer el orden de las características utilizando las flechas de la columna "Posición". Tan solo deberás pulsar sobre ellas con el ratón y arrastrarlas hasta la posición deseada.
Los botones de acciones situados en la columna de acciones, la última columna disponible en la tabla, te permite Modificar, Eliminar y Ver los valores disponibles para esta característica. Para añadir una nueva características haz clic en Añadir nueva Características o en el símbolo de + que aparece en los botones de la derecha.
Se abrirá el siguiente formulario donde tan solo tendrás que añadir la característica, por ejemplo, peso del producto:
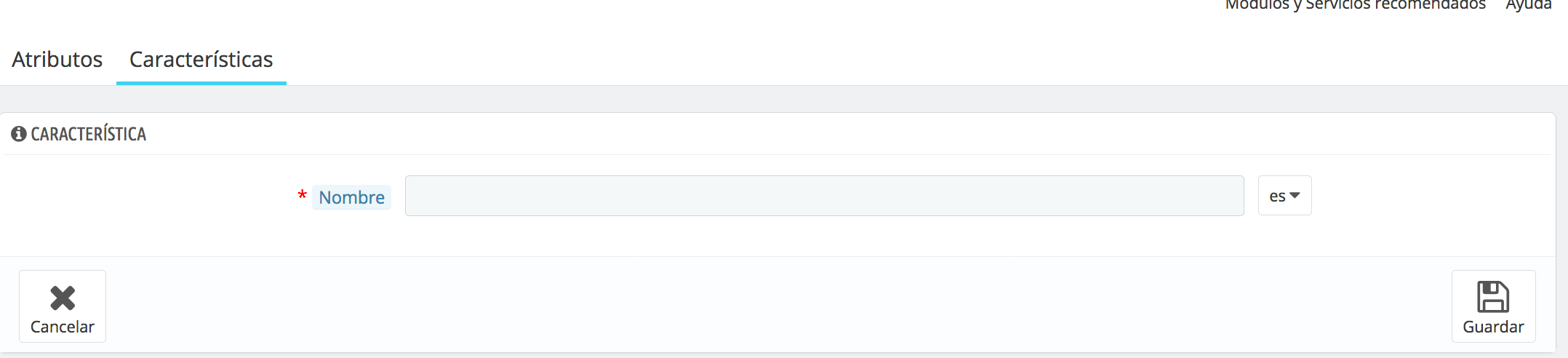
Haz clic en guardar y volverás al listado anterior.
Crea los valores de las características y mejora la información de tu tienda
Al igual que los atributos, las características también tiene valores que variarán en función del producto. Por ejemplo, no todos los productos tienen el mismo peso, las mismas medidas, etc. Para añadir un nuevo valor tan solo deberás hacer clic en Añadir un nuevo valor de característica desde el listado general, o haciendo clic en ver en la característica que quieras, y dentro de la ventana que se abrirá, igualmente, en Añadir un nuevo valor de característica.
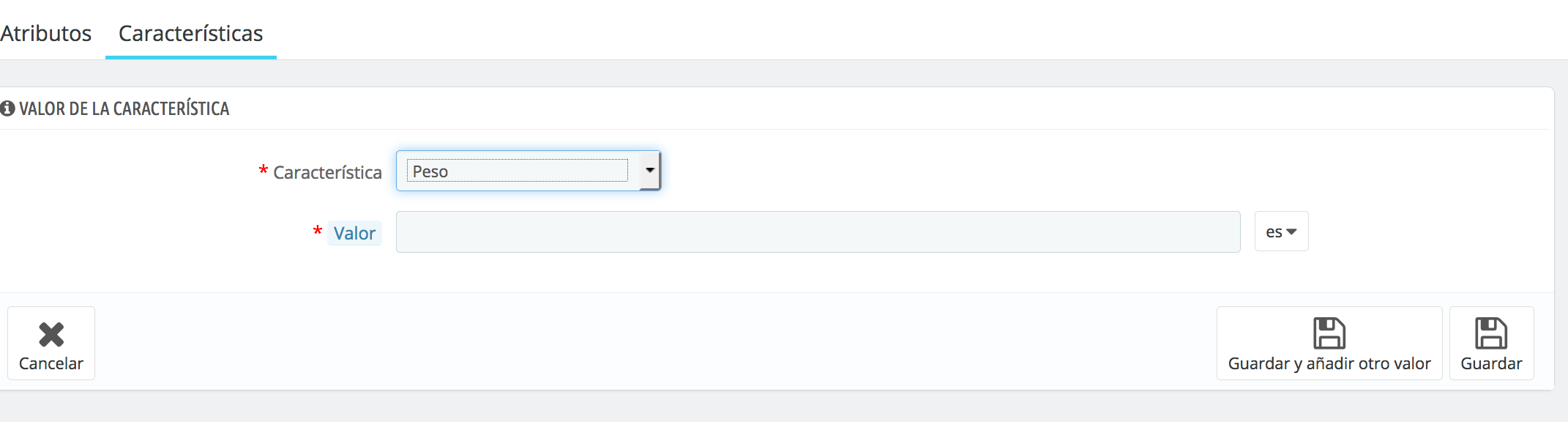
- Característica. En la lista desplegable, selecciona una de las características disponibles. Por ejemplo “peso”.
- Valor. Otorga un valor a la característica: "100 g" Si tienes que añadir más valores, haz clic en guardar y añadir un nuevo valor y volverá a aparecer el formulario para que añadas otro nuevo valor. Cuando tengas todos los que necesitas haz clic en guardar.
Podrás visualizar los valores de una características haciendo clic en Ver desde el listado de características. Desde aquí podrás también editar esos valores y eliminarlos:
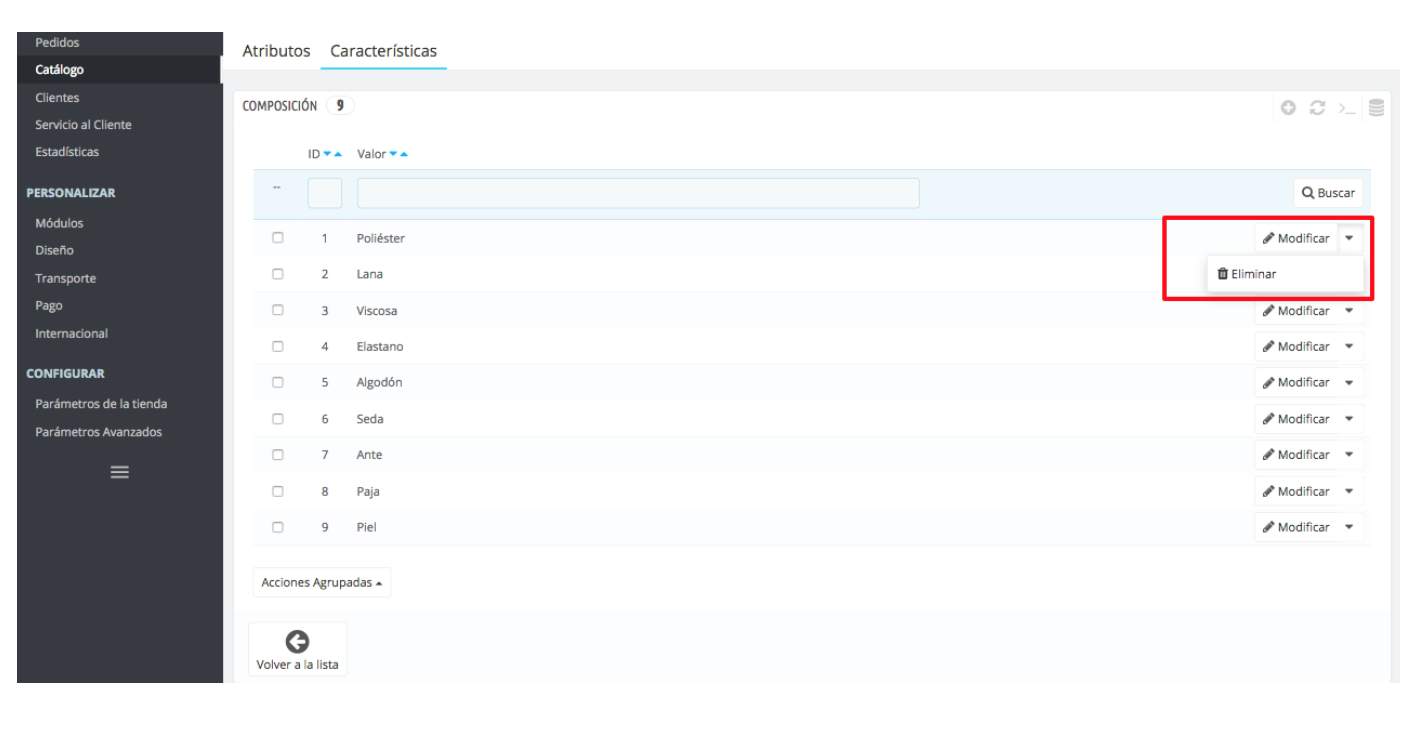
Ahora ya puedes asignar estas características a los productos de tu tienda. Para ello accede a Catálogo > Productos y a la pestaña Ajustes Básicos. Aquí encontrarás una opción de Añadir características.
Haz clic sobre esta opción y verás un desplegable con todas las características creadas. Selecciona la que quieras y después elige el valor. También podrás añadir un valor personalizado si ninguno de los que has creado se adapta a ese producto. Si quieres añadir una nueva característica haz clic de nuevo en Añadir Característica. Así se irán mostrando todas:
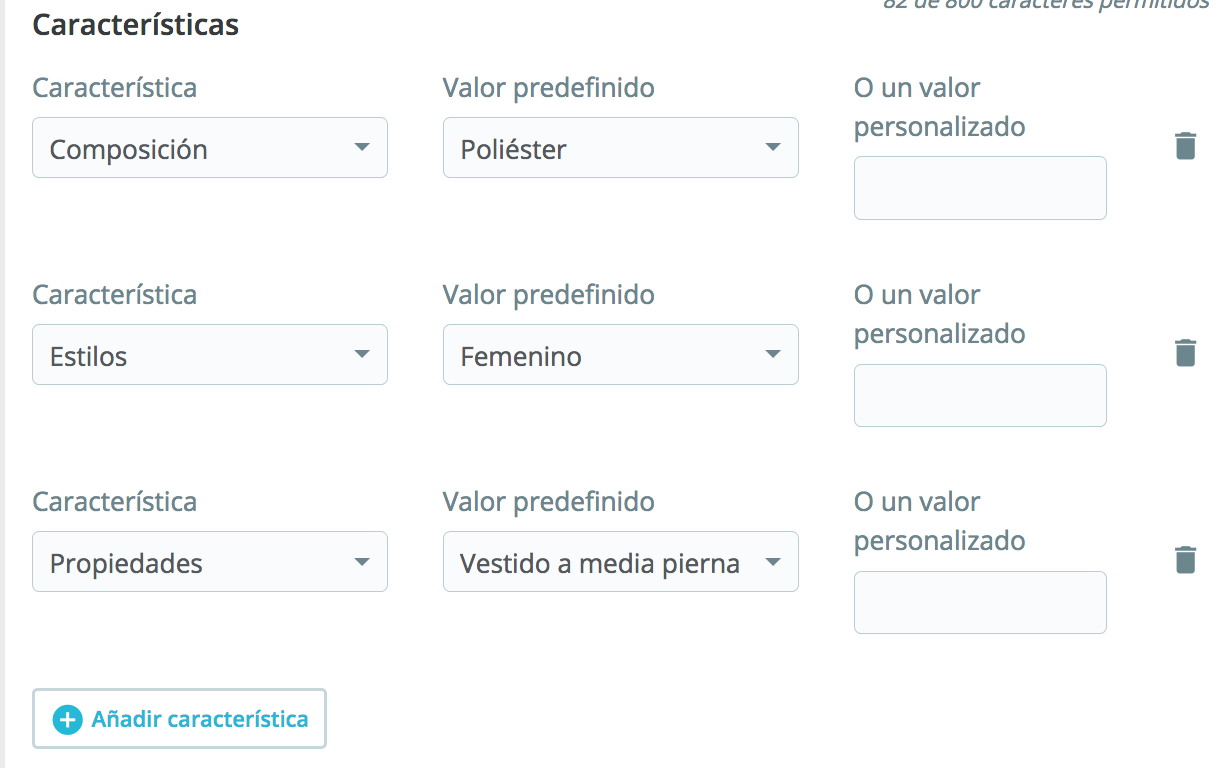
Sigue estos pasos y crea todas las variables disponibles de tus productos, añadiendo la máxima información posible con las características para lograr posicionar tu tienda y ofrecer a tus clientes el mejor servicio.
Si tienes cualquier consulta sobre este y otro tema realcionado con tu tienda PrestaShop no lo dudes y llámanos al 91 874 68 57 o escribe un email a acliente@alabazweb.com.












Escribe un comentario