Attributes and combinations in PrestaShop 1.7
Don't know the difference between attributes and characteristics? Are you started with your online store in PrestaShop 1.7 and want to know how to create combinations of your products? In this post you'll see the steps that you must follow to put your clients detailed information of the products in your store and all the available variables.

What's the difference between attributes and characteristics?
The attributes are available a product variations such as color, size, weight, etc. You can use anything that varies between versions of the same product and the customer can choose.
Characteristics, however, are immutable, can not choose, it is basically about the product. In your store, the characteristics are displayed in a table, giving additional information on the article concrete, such as composition, special care required... However, the attributes if you select between combinations of products.
Creates attributes in your PrestaShop 1.7 shop
The first step to add the attributes to the products is to create them. The attributes are created in the store and can be added to any product of the same. To add a new attribute to have access to Catalog > attributes and characteristics.
This page shows a listing of all the attributes that you already have in your shop. You can edit or delete each of them using the action buttons that are to the right of the table. You can also set the order for displaying the attributes in the front office by clicking the arrow icon, or by dragging and dropping each row when the mouse cursor is over the column Position.
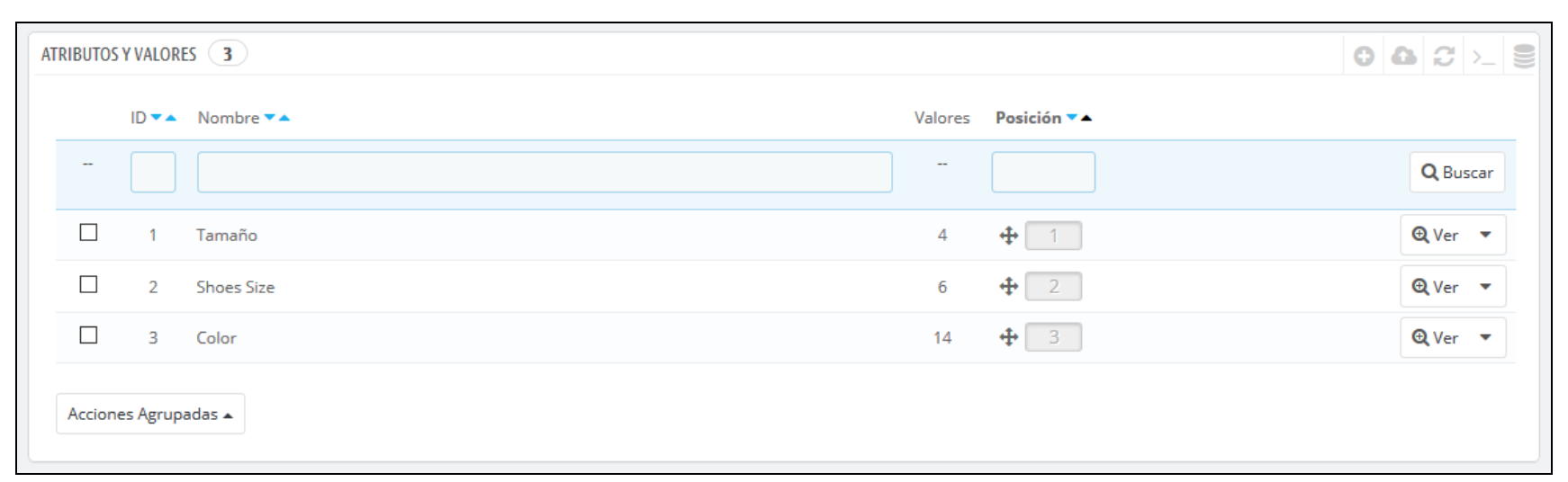
You can also display the values of each by clicking the option See that will open a new table to be presented on screen:
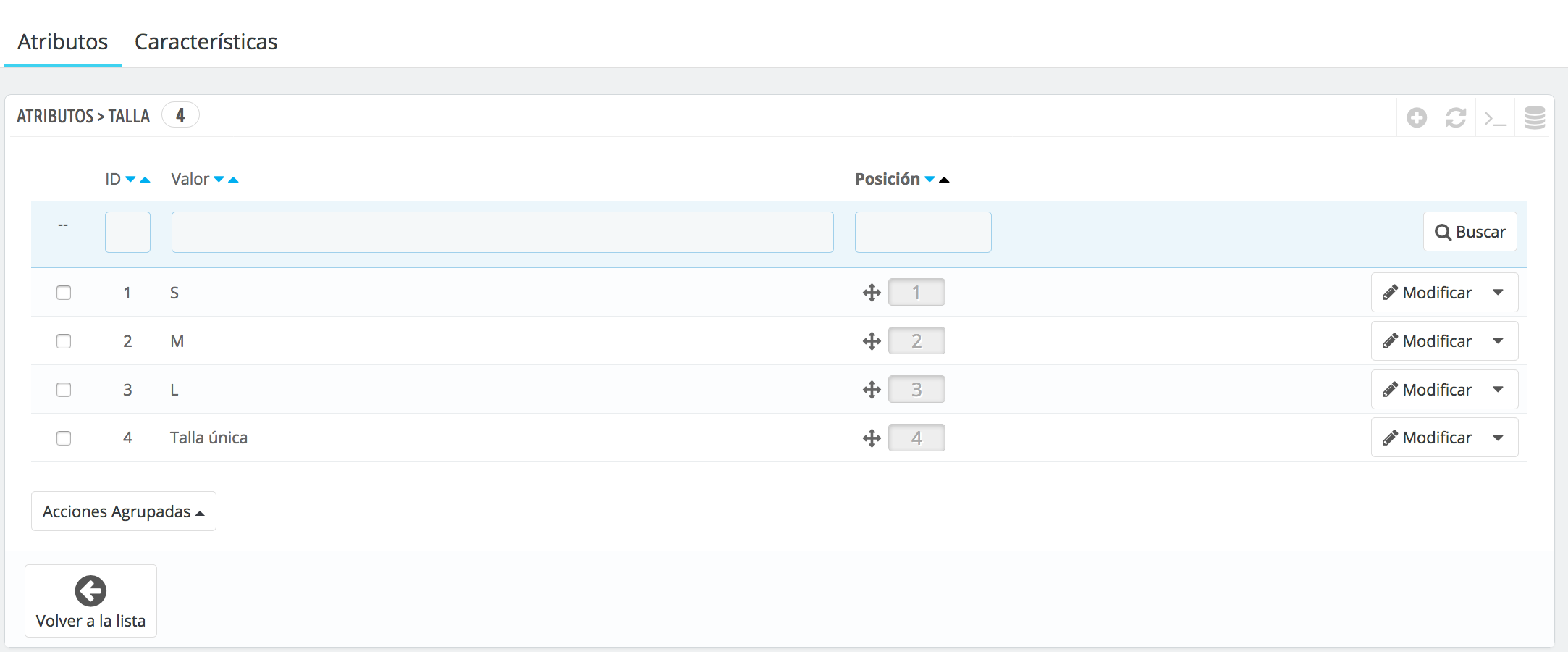
For Add an attributei.e., a group of variations (colors, capacity, material, etc.), click on the button Add new attribute or on the icon of +. A new page will be displayed.
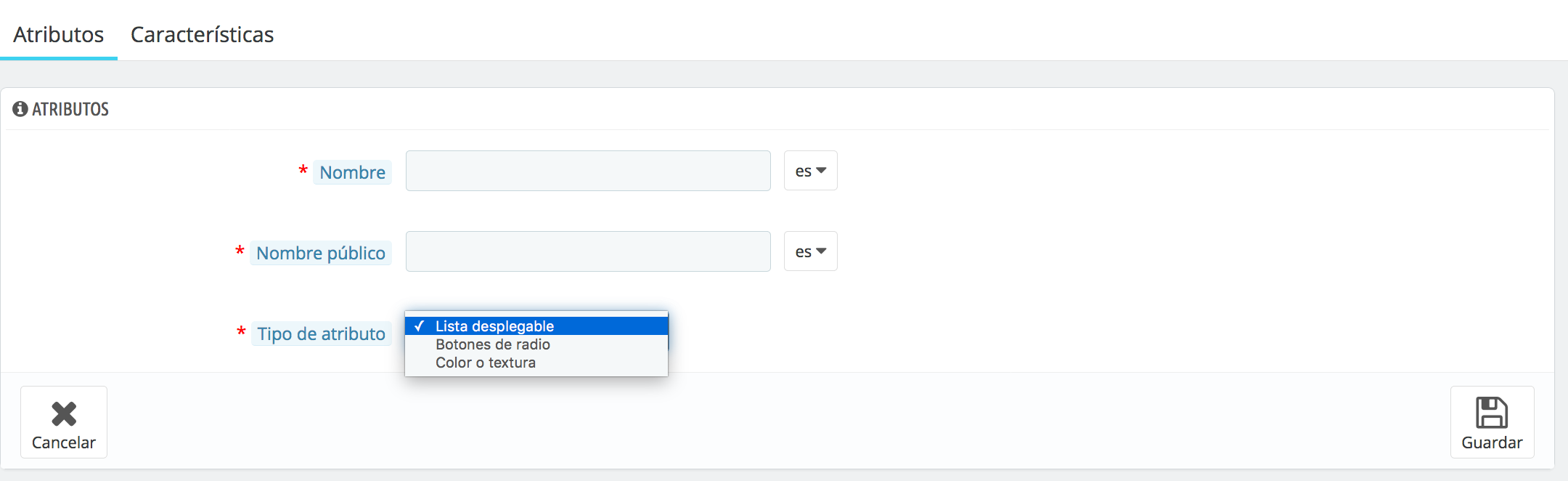
-Name. Add a name that is short, concise and which describe it correctly, without causing confusion with the values. It will not be visible to customers.
-Public name. It is the name that will be displayed to the customer in the product page. The public name can be repeated in several groups of attributes, but the previous name no.
-Attribute type. Lets you choose whether the product page must display the values of this attribute as a drop-down list, a list of radio buttons, or a selector of color/texture.
The new guardian attribute and will return you to the list. Now you must add values to the attribute.
Add values to the attributes to set combinations
To add values within the Group of attributes you must click on add new value. You can do this from the list of attributes, the buttons on the right, or access the own attribute by clicking on See.
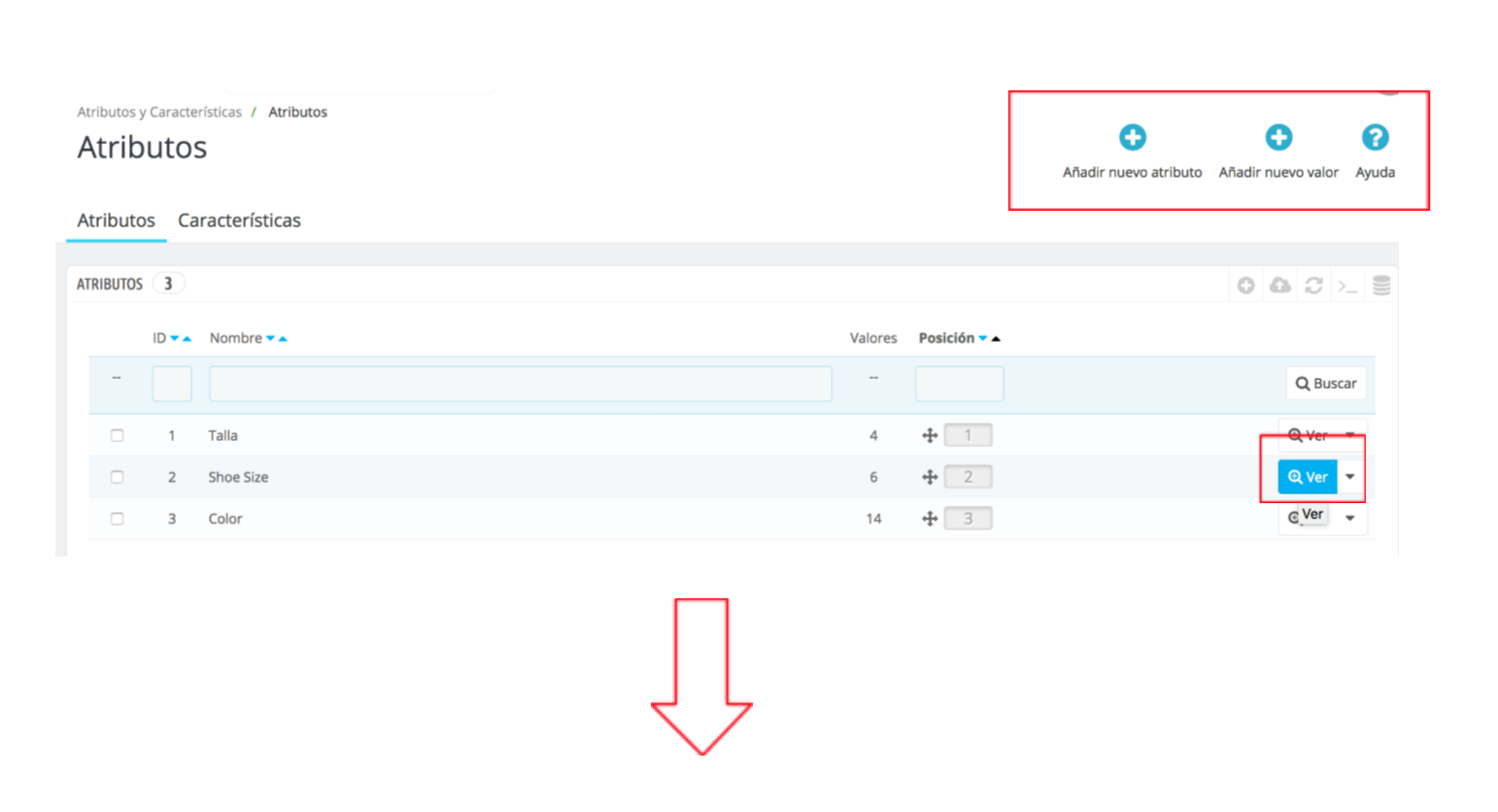
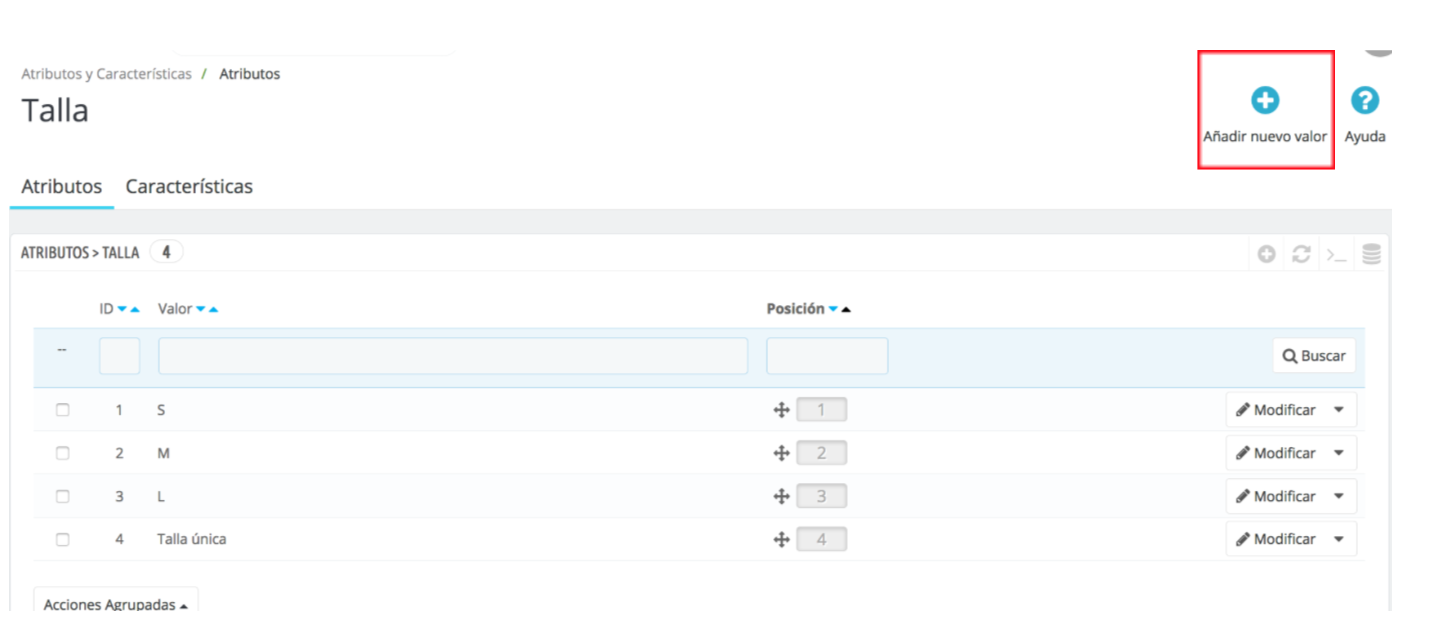
The following screen appears:
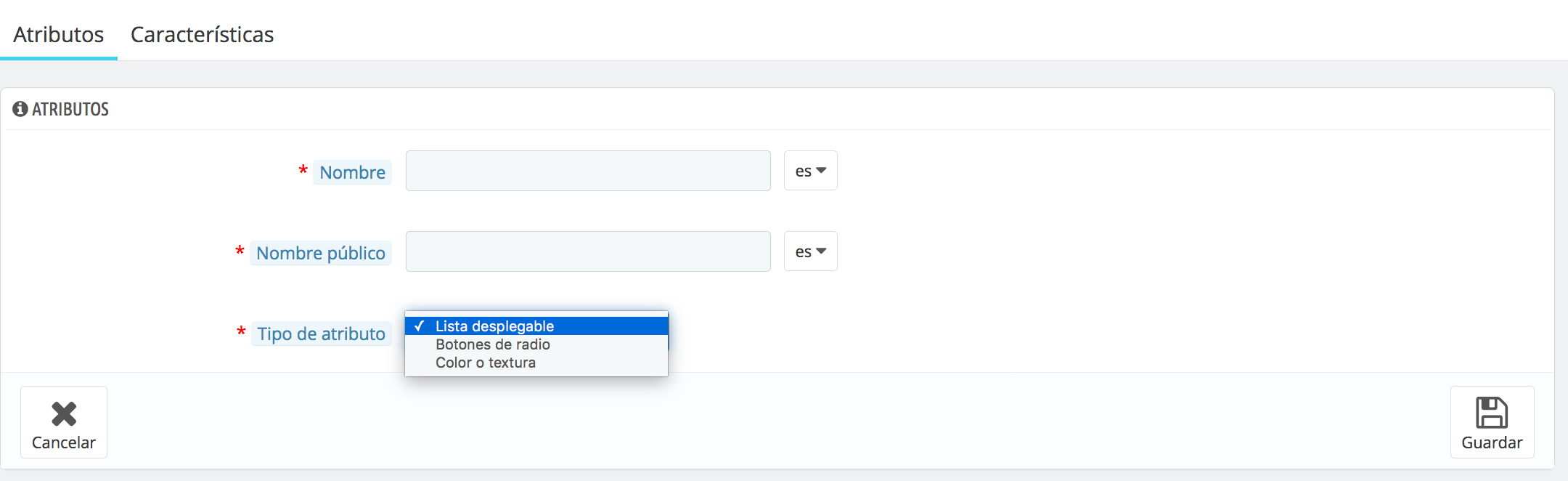
-Attribute group. Select the attribute that owns this value. for example, color.
-Value. Sets the value for the attribute: "Red". The following fields are only displayed if the attribute is of type color/texture.
-Color. If the attribute is a color, you can enter its value in HTML color code (for example, "#0056a7"), or use the color picker to show precisely the correct hue.
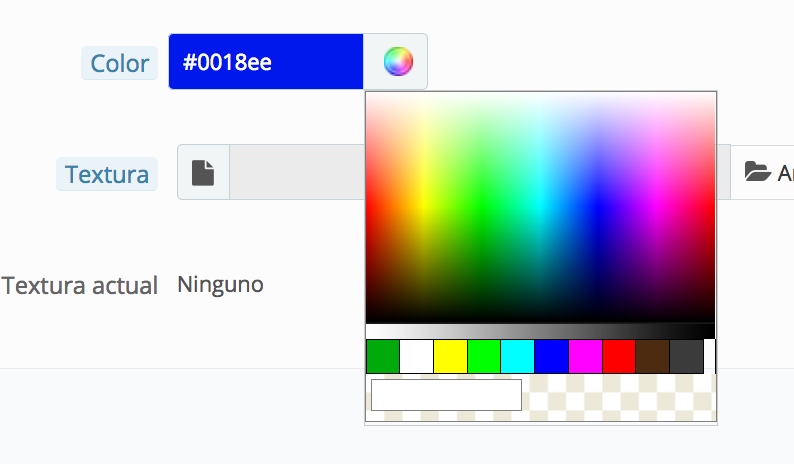
-Texture. If your product does not use a solid color, but a texture (e.g. a pattern), you can upload a small image that will be displayed on the product page. Keep in mind that this will replace the HTML color of the field above. Click on the "Save" button in order to start the ascent. You can also use this option to add attributes such as images.
-Current texture. Once you've uploaded a texture file, the image is displayed in this section. If you want to add more values for the same attribute type saving changes with the button Save and add new value.
The combinations are different variables of each item
Once you've created the product attributes and their values have been established, you can create a combination of each product. Access the product page at indicates that it is a product with combinations:
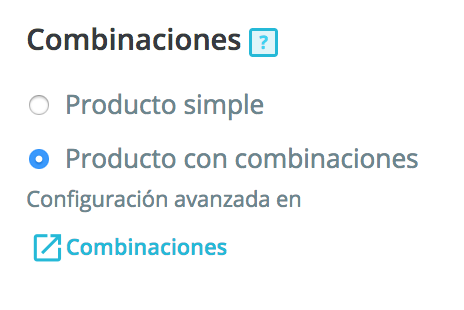
Will appear a tab of combinations Click to start adding variables.
Enter the attributes manually or by selecting the attributes that you want to combine the right tables and appear automatically. Cuende are all click in generate.
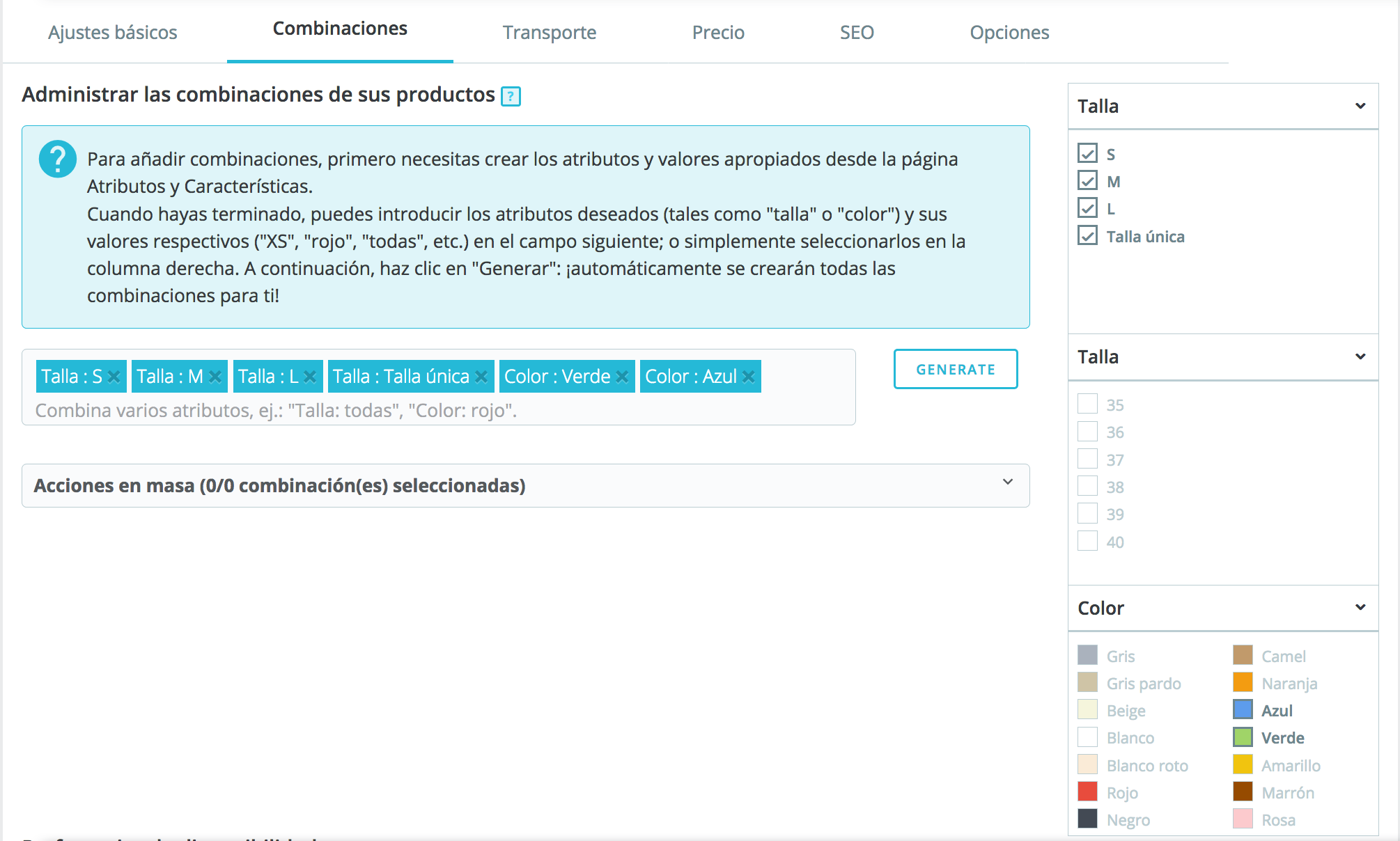
When you've done so already appear combinations in a table, where you can make any changes by clicking on modify (pencil icon) or remove the combination (bin). You can also choose the default combination. Also, from here, you can also indicate the number of units available for each combination.
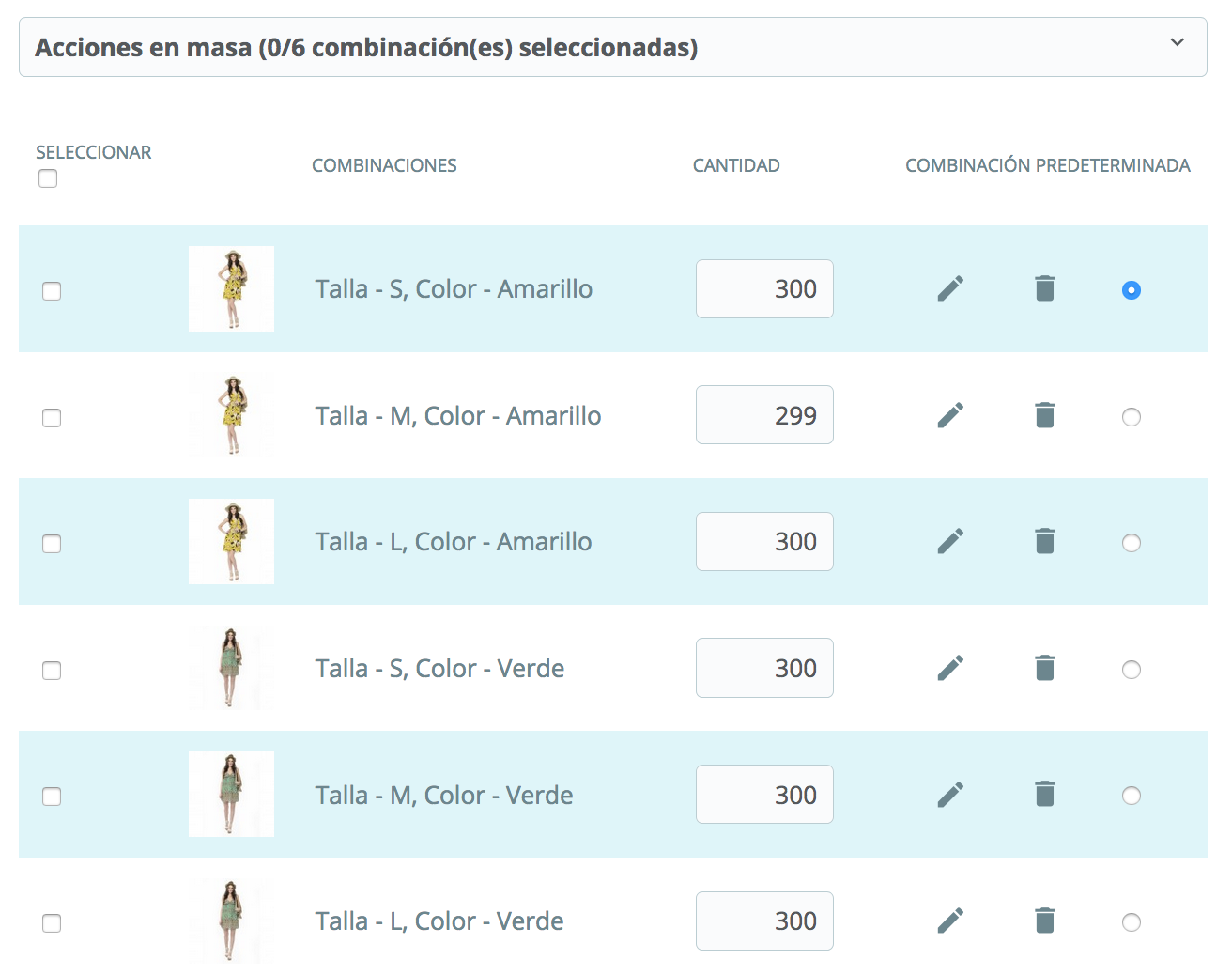
If you click Edit, the following window appears:
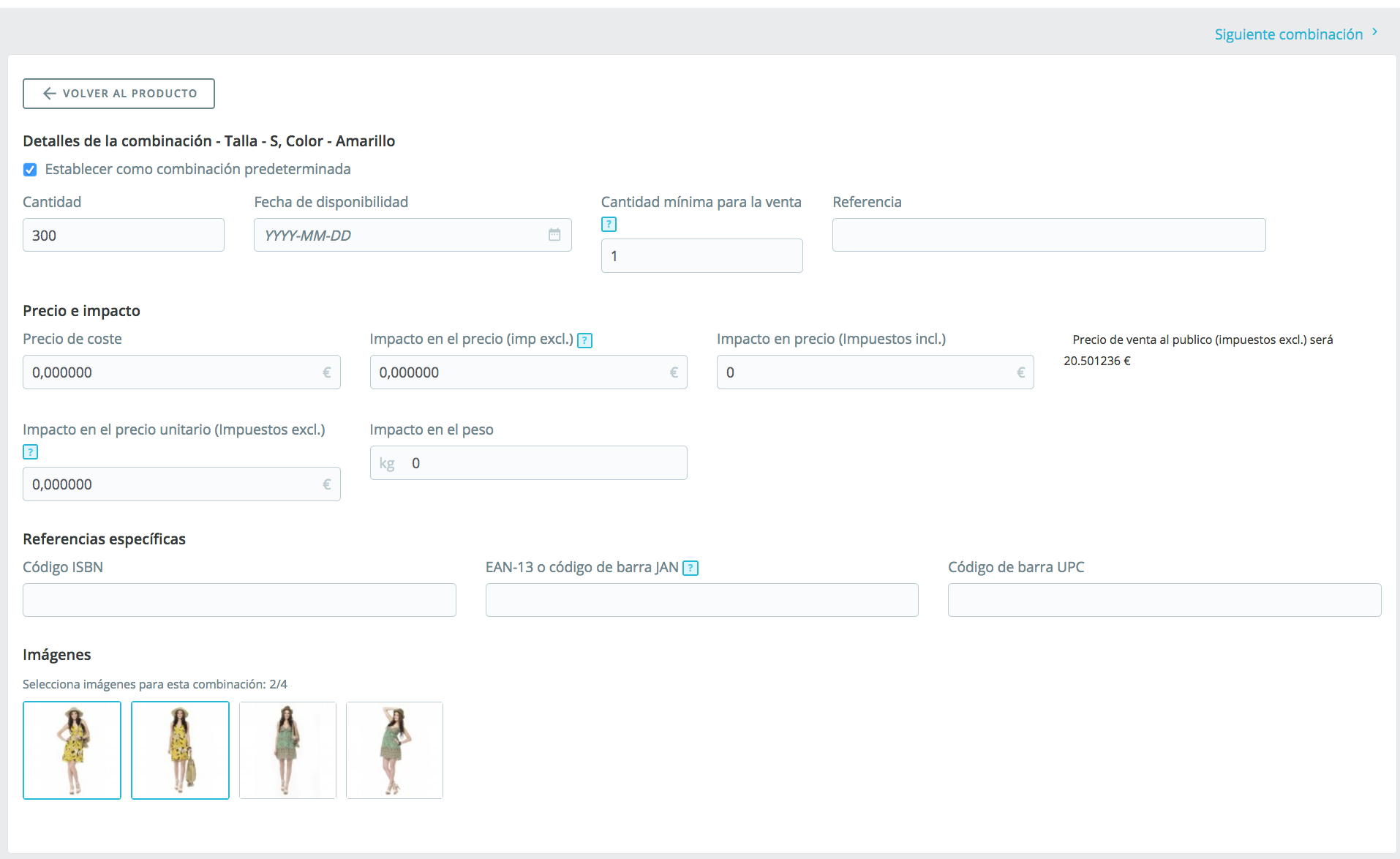
From here you can set the amount, the date of availability of the combination, the minimum amount for sale and the reference of this combination in particular.
In addition, you can specify the price and the impact on the price, i.e., if the combination has a surcharge on the indicated on the product.
You can also choose the images you want to display on the product when the customer selects that particular combination. Now, in the front, the customer can choose between the available sizes (displayed as a drop-down list) and color (created as color/texture):
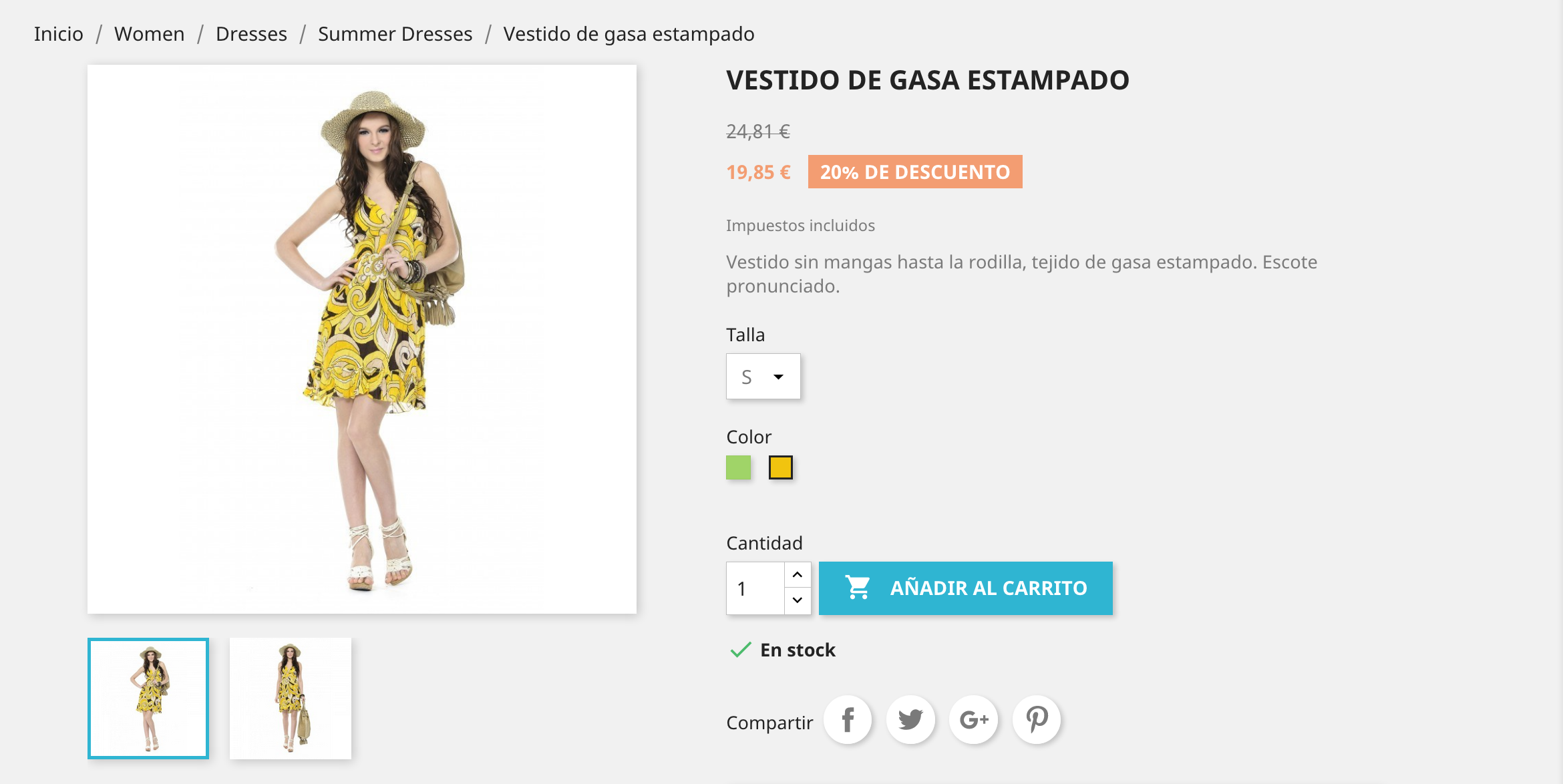
Characteristics provide information about the product
The characteristics are product information and do not vary according to the combination you select customer.
To add new features will have to access to Catalog > attributes and characteristics and select the tab Features. So you'll go to a window where you can see the features that are already created in a listing:
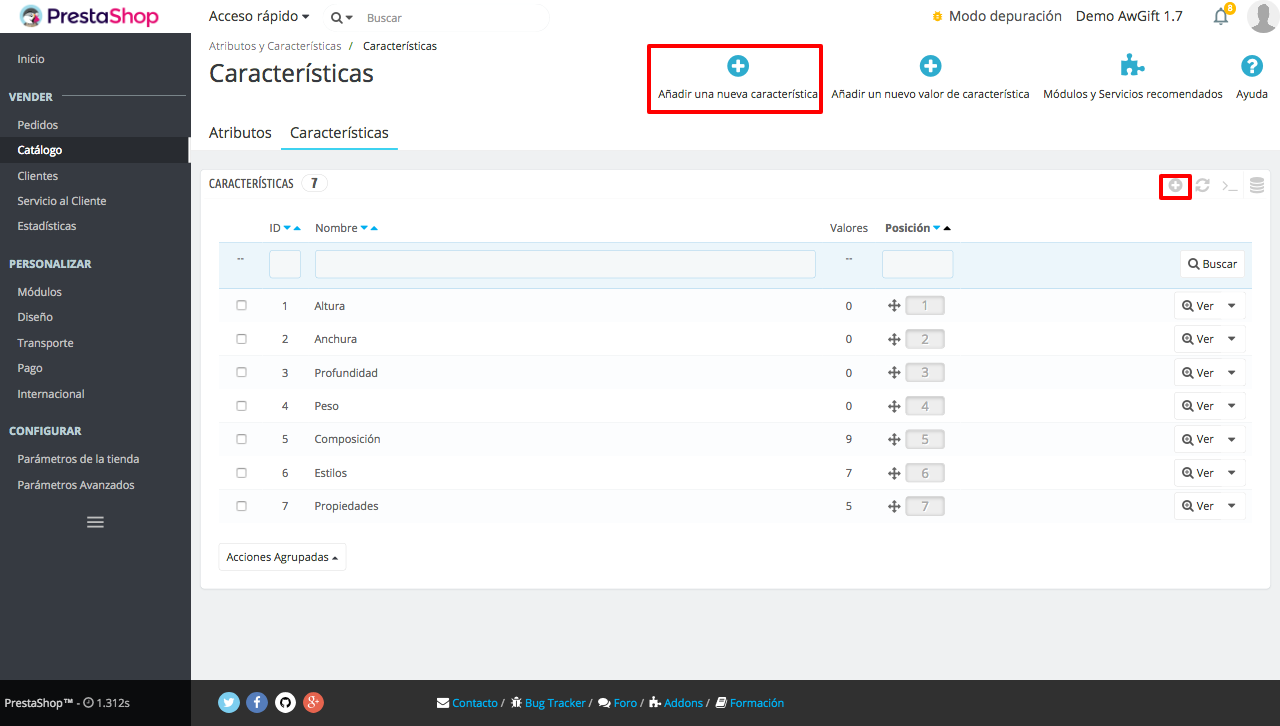
From here you can set the order of the features using the arrows in the column Position. You should only click on them with the mouse and drag them to the desired position.
The actions buttons on the actions, the last available table column column, allows you to Modify, delete, and view the available values for this feature. To add a new features make click in Add new features or in the symbol of + appearing on the right buttons.
Opens the form below where you just have to add the feature, for example, the weight of the product:
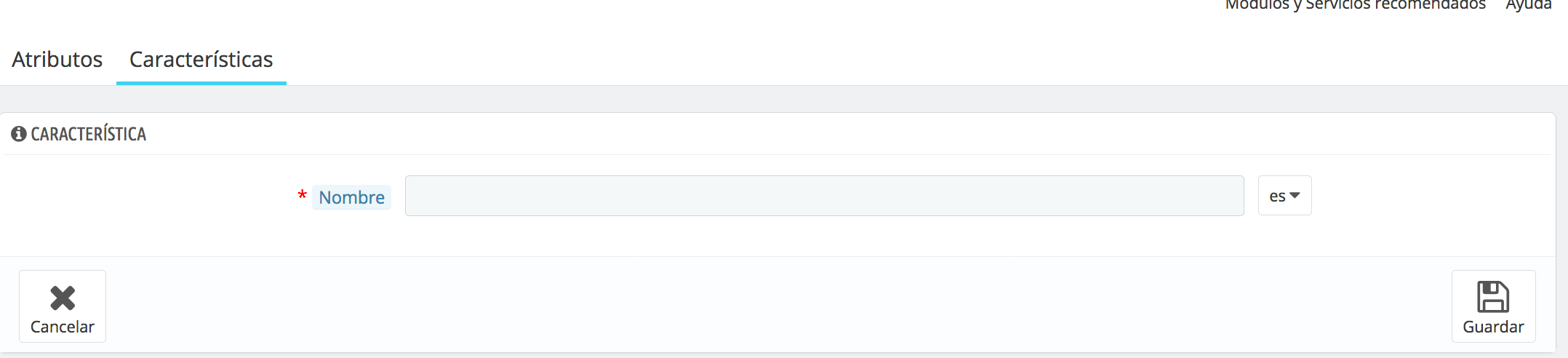
Click in Save and you will return to the previous listing.
It creates the values of characteristics and improve your store information
Like the attributes, characteristics also has values that vary depending on the product. For example, not all products have the same weight, same measurements, etc. You must click to add a new value just in Add a new value of property from the general list, or by clicking on view in the feature that you want, and within the window that opens, also in Add a new property value.
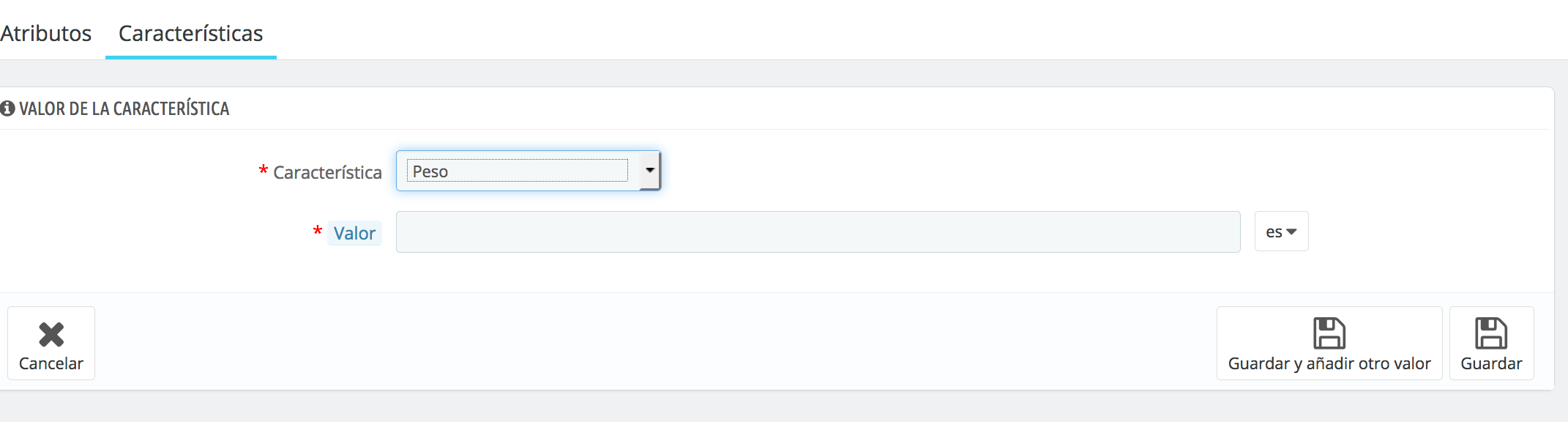
-Feature. In the drop-down list, select one of the available features. For example "weight".
-Value. Gives a value to the property: "100 g" If you need to add more values, click on keep and add a new value and it will reappear the form so that you add another new value. When you have all that you need to click on Save.
You can display the values of a feature by clicking on See from the list of features. From here you can also edit these values and delete them:
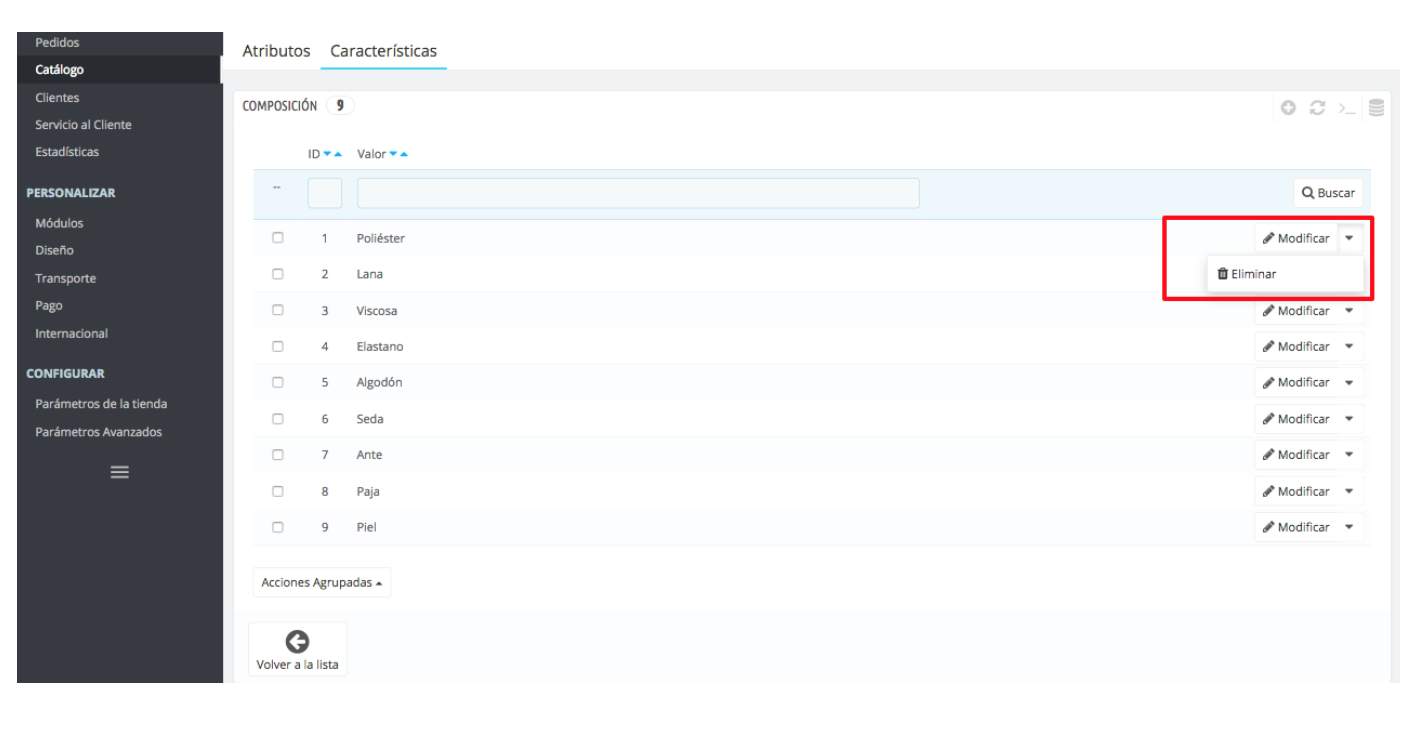
You can already now assign these features your store products. For this purpose enter to Catalog > Products and the tab Basic settings. Here you will find a choice of Add features.
Click on this option and you will see a dropdown with all the features that are created. Select you want to and then choose the value. You can also add a custom value If none of them that you have created is adapted to that product. If you want to add a new feature beam click again on Add feature. So all will be showing:
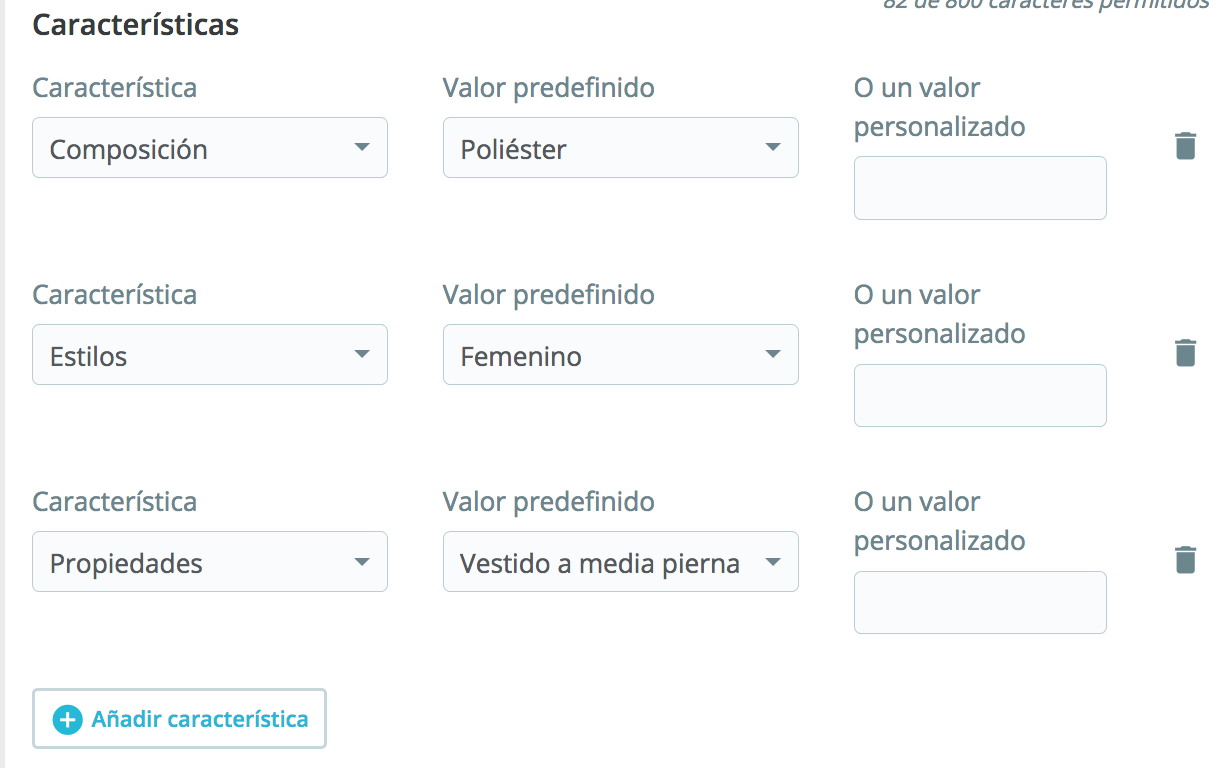
Follow these steps and create all the available variables of your products, adding the maximum possible information with features to achieve position your store and offer the best service to your customers.
If you have any questions about this and other subject serigraph with your PrestaShop store don't hesitate and call us at 91 874 68 57 or write an email to acliente@alabazweb.com.













Escribe un comentario