Pasos para crear categorías en PrestaShop 1.6
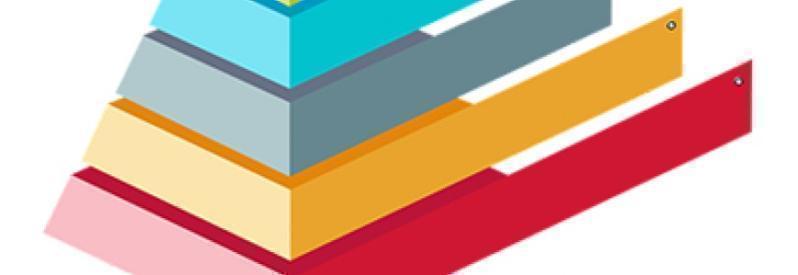
PrestaShop permite crear categorías para organizar tus productos. Esto servirá a tus clientes para encontrar los productos que están buscando, sin necesidad de ir uno por uno y mejorando la usabilidad de tu tienda online. Esto es muy útil también a la hora de establecer ciertas preferencias como transportistas, precios, etc. y te reportará beneficios en el posicionamiento en buscadores.
Las categorías se crean en Catálogo > Categorías. En esta página podrás ver una tabla con las categorías que ya hay creadas, mostrando la información principal de cada una de ellas.
Para visualizar las subcategorías, tienes que hacer clic en la categoría padre o seleccionar Ver en el menú de acciones.

Utilizando el check verde de la columna Mostrado de la tabla, puedes indicar que deseas ocultar la categoría correspondiente. Al pulsar el check se convierte en una x de color rojo.
Debes tener en cuenta que todas las categorías son en realidad subcategorías de la categoría de Inicio. Para editar una categoría haz clic en el botón Modificar en la barra de botones. Para crear una nueva categoría (o una subcategoría dentro de una categoría existente), haz clic en el botón Añadir nueva categoría en cualquier nivel de categorías.
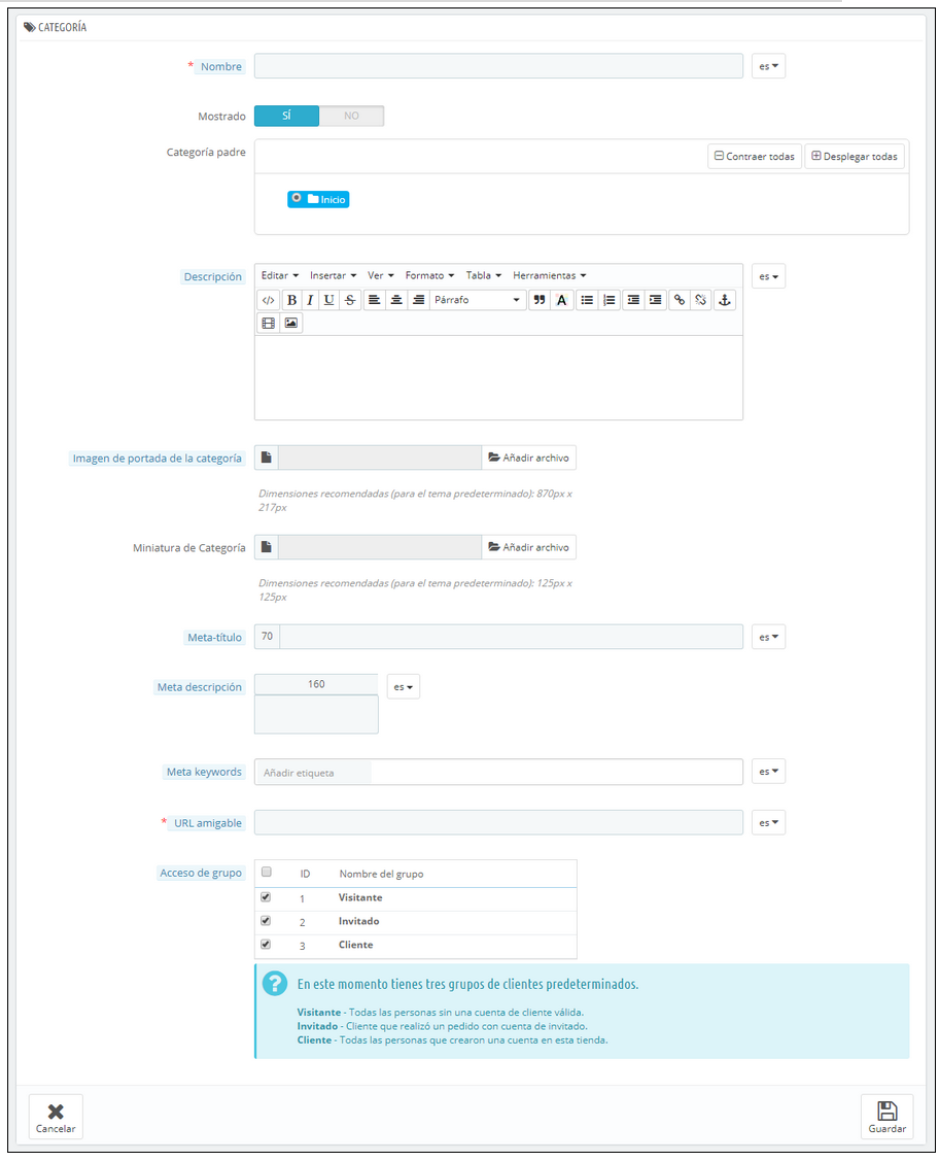
En primer lugar, debes introducir la información general de la categoría:
- Nombre. Indica un nombre a tu categoría. Asegúrate de que sea descriptivo, corto y sencillo.
- Mostrado. Indica si esta categoría será visible en el front.
- Categoría padre. Si deseas crear una subcategoría perteneciente a una categoría que no sea la página de inicio, selecciona la categoría a la que pertenecerá.
- Descripción.Indica que podrán encontrar los clientes dentro de esa categoría.
- Imagen de portada de categoría. Añade una imagen que representa a la categoría. Sólo tendrás que hacer clic en Añadir archivo para subir una imagen desde tu ordenador.
- Miniatura de categoría.Muestra una imagen pequeña en la página de categoría principal. Debes tener en cuenta que depende de si la plantilla permite esta imagen.
- Miniatura del Menú. La miniatura de categoría aparece en el menú como una pequeña imagen que representa la categoría, si el tema lo permite.
- Meta título. Es el título que aparecerá en los motores de búsqueda. Debe contener 70 caracteres.
- Meta descripción. Es la descripción aparecerá en los resultados de búsqueda. Utiliza 160 caracteres.
- Meta palabras clave. Indica las palabras que definen a la categoría para que sirvan de referencia en los motores de búsqueda.
- URL amigable. Te permite reescribir las direcciones de tus categorías como desees. Por defecto aparecerá el nombre de la categoría.
- Acceso de grupo. Puedes limitar el acceso a la categoría y los productos que incluye a ciertos grupos de clientes. Para ver estas categorías, los compradores deben pertenecer al grupo que está permitido.
- Categoría raíz.Sólo se muestra al crear una categoría raíz. Si quieres sustituir inicio como categoría raíz por esta, debes marcar esta opción para aplicar el cambio.
Examinar y Editar Categorías
Si quieres editar las categorías debes hacer clic en el botón de Modificar. Al hacer clic en Ver en cualquier categoría se abrirá y mostrarán todas tus subcategorías para que puedas editarlas.
Importar y exportar categorías
En el listado de botones también aparecen otras opciones: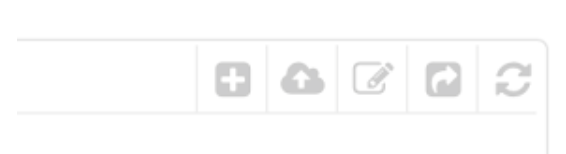
- Exportar. Te permite descargar la lista de todas las categorías CSV.
- Importar.Abre la página "Parámetros avanzados > Importar archivos CSV". Necesitarás que el archivo CSV siga este formato:

Recuerda que:
- El identificador de la categoría es la ID, no el nombre de la categoría.
- En mostrados indica 1 si la categoría está activa y 2 si no quieres que se muestre.
Añadir productos a una categoría
Para añadir un producto a una categoría, debes abrir la página de configuración del producto y acceder a Asociaciones. Aquí es en donde puedes establecer las categorías a las que pertenece el producto y cuál es la categoría padreo por defecto. Esto último es importante ya que será la categoría que se tenga en cuenta como primera opción cuando sea necesario elegir una.













Escribe un comentario